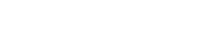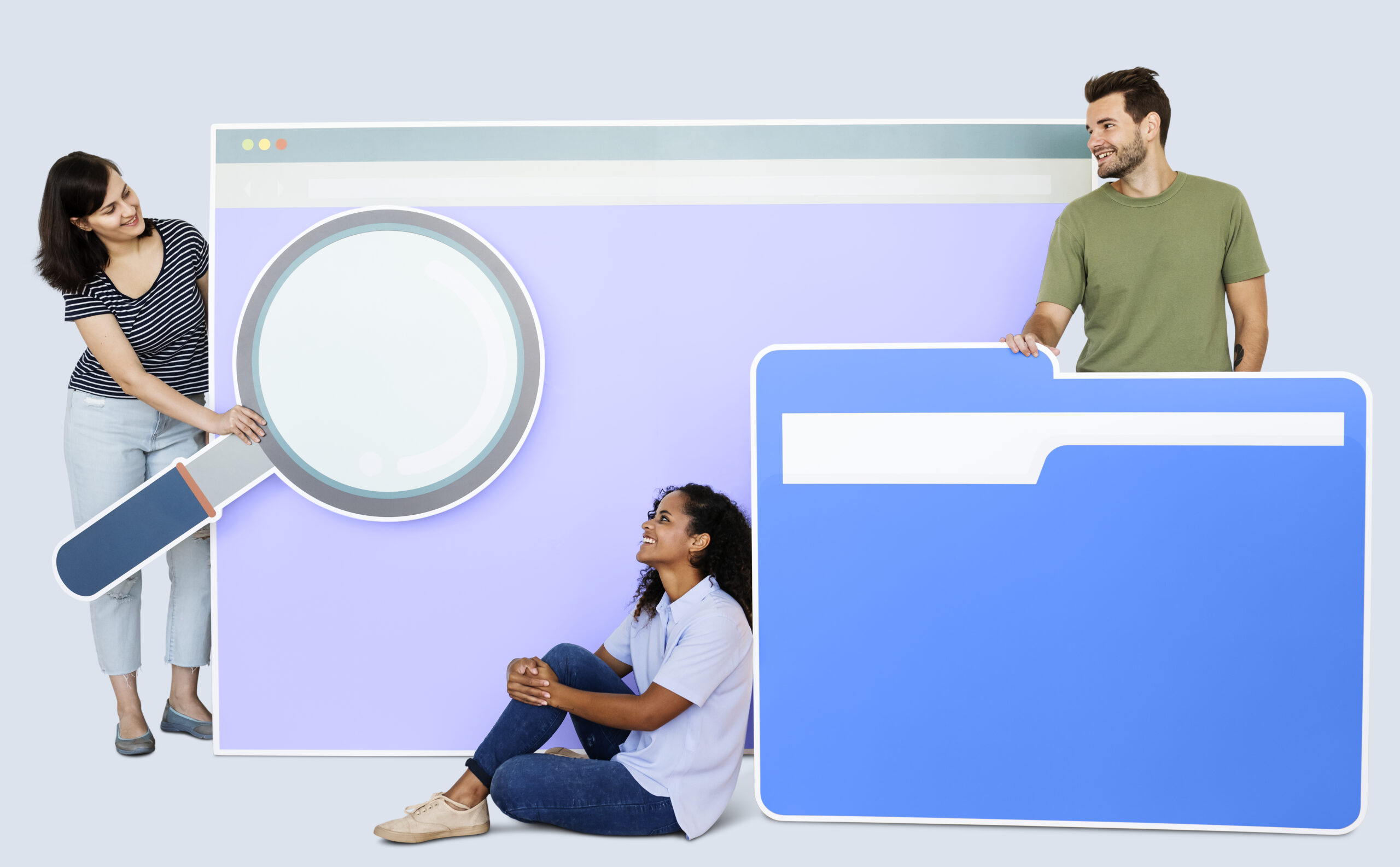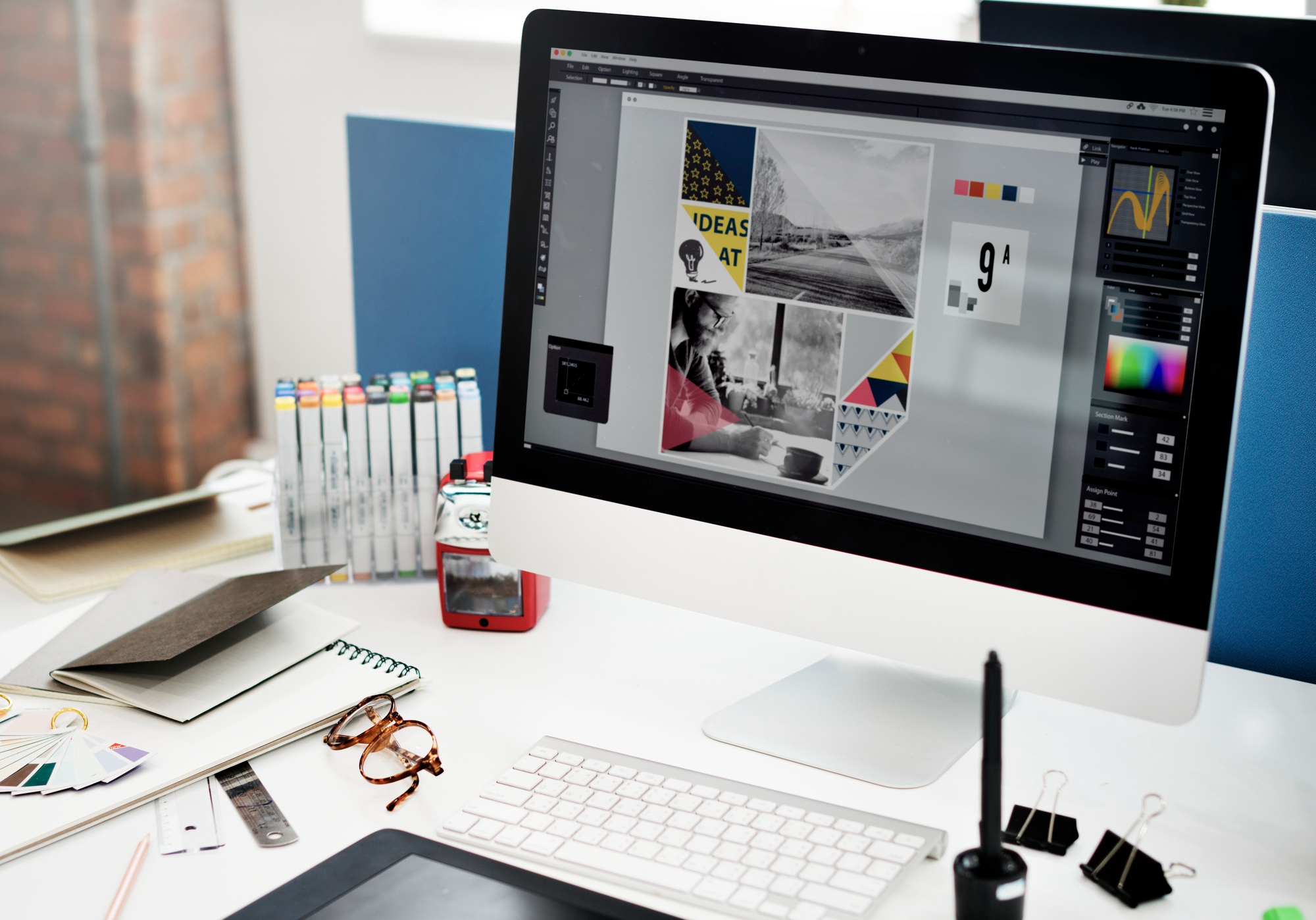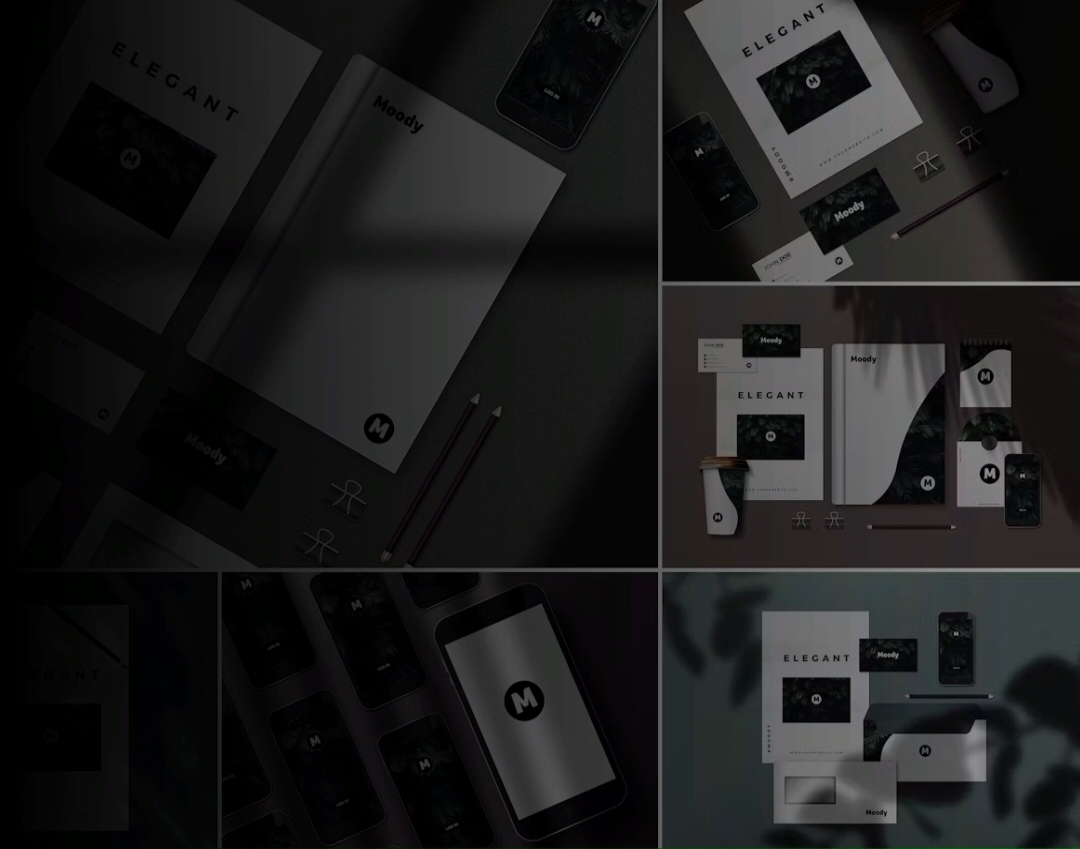Microsoft PowerPoint is a powerful tool that can help you to create presentations and reports. If you want to share the presentation with people on YouTube, you may want to consider converting PowerPoint into a video format such as MP4, WEBM, FLV, or SWF. So why would anyone want to convert PPT into video? And what are the methods to make a PowerPoint slideshow into a video? In this post, we are going to introduce several ways for you to accomplish the task.
Create your PowerPoint Presentation.
- Use a consistent style, color, and font. To make your presentation more visually appealing, keep the same style throughout. This can be achieved by making sure that all of your slides have the same background image and color scheme.
- Make sure you use pictures and videos to help tell your story – don’t just have text on each slide! If possible, try to include at least one picture per slide instead of just text: it will make your PowerPoint more dynamic and engaging for your audience!
- Use a consistent structure for all of your slides so it flows nicely from one point/idea/story into another one seamlessly without any distractions along the way (this is where most people get lost when creating a PowerPoint presentation).
Click File from the menu.
- Click File from the menu, and then select Export. In the drop-down menu that appears, select create a video.
- Select the quality setting for your video from the Quality drop-down list: Draft quality is good for sharing on social media; Minimum Quality (30 fps) is best for creating videos for smartphones or tablets; Maximum Quality (60 fps) preserves all of your content’s original resolution and detail when played back on high-end 4K displays that support 60 frames per second (fps); and High Frame Rate Video (100 fps) will record at twice the normal rate, allowing you to make slow-motion video effects in PowerPoint later if desired.
- If applicable, choose one of these timing settings: Long Play allows viewers to watch your slideshow at up to 30 times its original speed, Short Play speeds up playback by up to 10 times, and Custom Speed lets you set a custom speed between 1x and 10x faster than normal playback speed, Original Speed plays back at its normal pace without changing it in any way, Slow Motion replays each slide with half duration but keeps audio intact—it’s great for creating dramatic effects like explosions or crashes!
Include narration and laser pointer
- Narration. The slides will be easier to follow if you add narration—you can do this either before the presentation or during it. If you’re doing it in advance of your presentation, make sure that the recordings are edited so they’re clear and concise (there’s nothing worse than hearing someone’s voice over a slideshow for an hour).
- Laser pointer. Use a laser pointer to highlight important information on each slide so that your audience will know where to look when needed. This is especially helpful when explaining complex ideas that may be difficult for some people to understand without additional instruction.
Final export tips
To export the presentation to a video, you’ll want to choose the quality settings that best suit your needs and then select Create Video.
When you’re done recording, save the file to your computer with a name like “YourName-PowerPointVideo” or “PowerPointVideoExample,” if that helps you keep things organized. You can also set up sharing permissions for your presentation so others can access it from within their own accounts on YouTube, Facebook, or other social media sites.
You may not realize it, but PowerPoint makes it easier than ever to create videos! All you need is some simple narration and an eye for detail when adding animations and laser pointer clicks as well as reviewing timings before recording begins.
Final words
PowerPoint into a video that is used extensively for business purposes. However, sometimes you may want to make a video out of your PowerPoint slides. If this is the case, then there are multiple ways you can go about doing this.
- One option is to use Microsoft’s own PowerPoint add-in called Office Mix. This will allow you to easily create videos from your slides and send them out as email attachments or upload them directly on YouTube or other similar sites.
- Another option is to use third-party tools like Prezi which has a built-in option for recording PowerPoint presentations. You can also use other tools such as ScreenFlow and Camtasia that come with their own screen recording functionality and editing tools.
These tips should give you a head start in creating your own videos from PowerPoint. Now that you know how to make PowerPoint into an animated video, you can use it for sales and marketing presentations, employee training material, and any other type of content that would benefit from the visual appeal of motion graphics. The sky’s the limit!