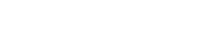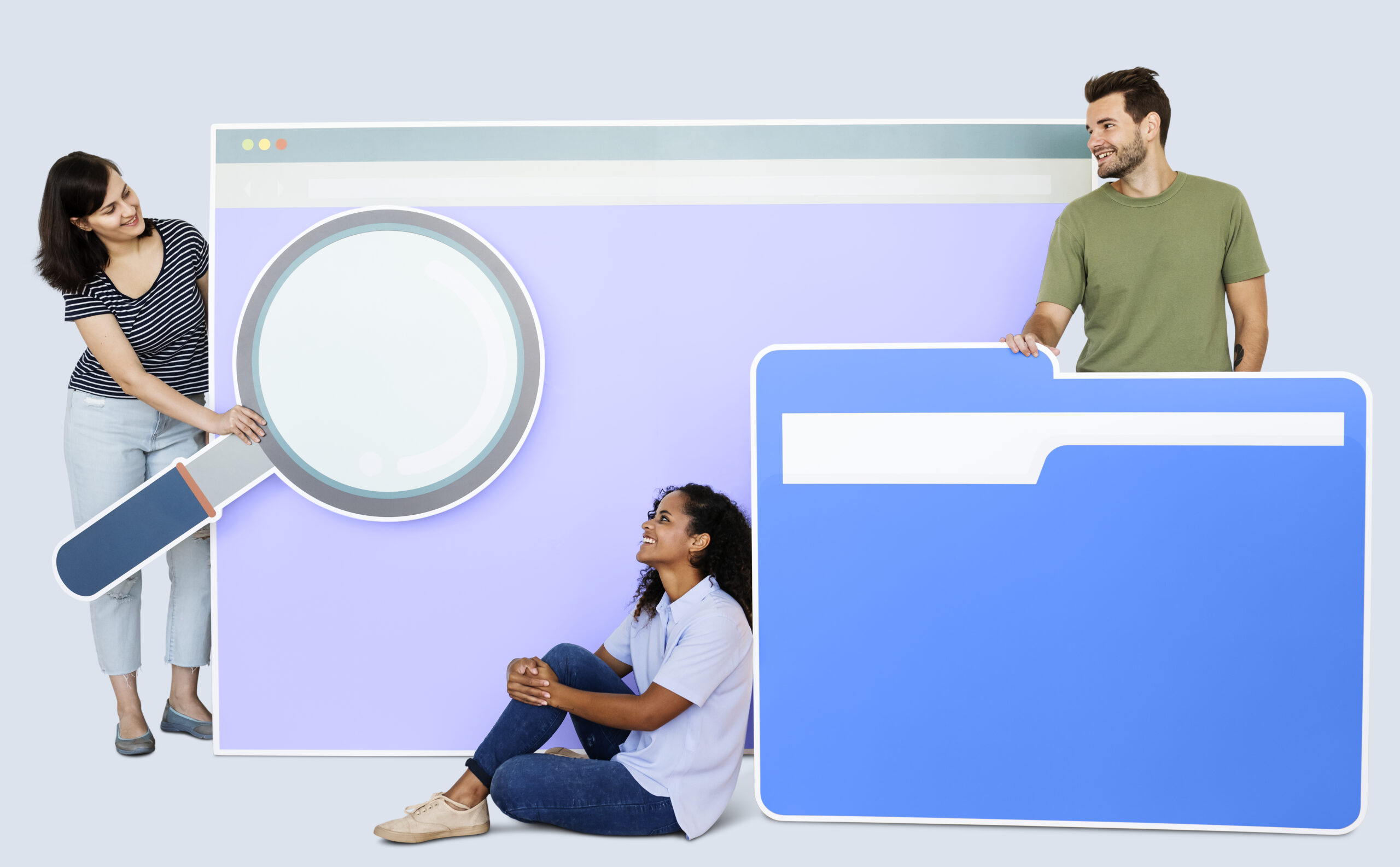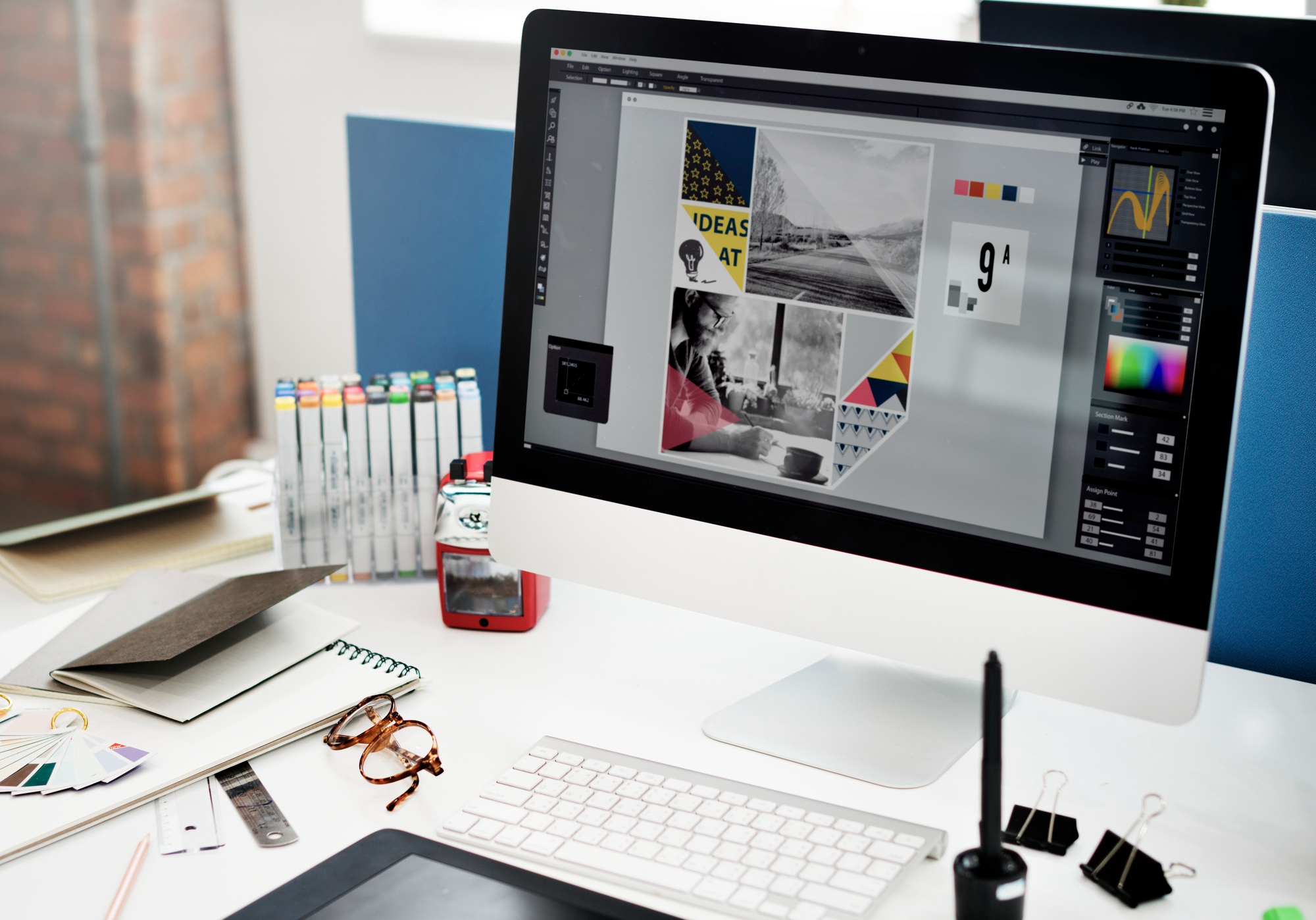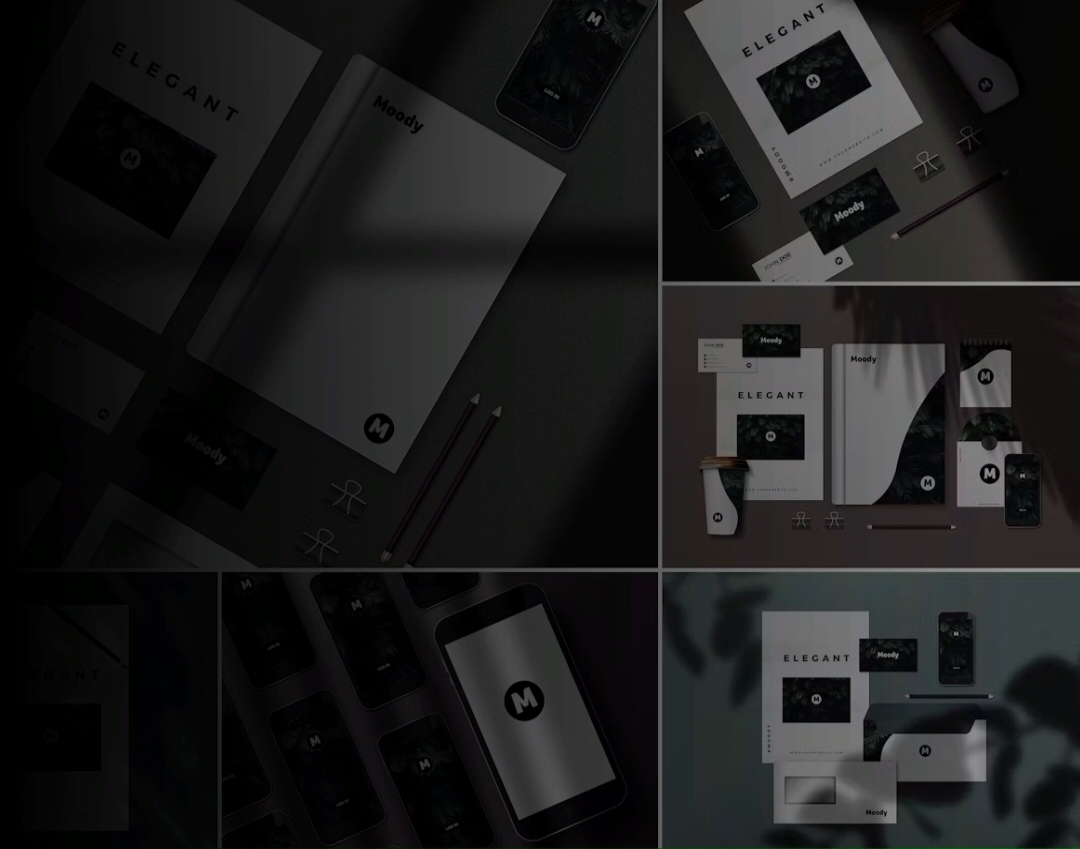PPT Video presentation is the best option if you’re seeking for a technique to make your presentation stand out and truly capture your audience. Videos are not only simple to insert into PowerPoint, but they may also produce results. Adding a video or two to your slides can help to break up the content in a fluid and efficient way, keeping your audience attentive and engaged. Let us quickly understand the key benefits of introducing the video into your presentations.
What makes video so unique? By 2021, online videos are expected to account for over 80% of all consumer internet traffic. Despite this, just 4% of presenters use video in their presentations.
This is remarkable, given that when people see a video, they keep 95% of the information in the message. Compared to 10% retention when reading text, it’s clear that there’s a lot of room to improve the speed and engagement of your business presentations.
You’ll captivate your audience’s attention considerably more effectively with a video, whether you’re selling an idea, a product, or a strategy. You can make a PPT that is outstanding and attractive with a video embedded in it.
You can download the free templates here: Free Slides
1. Tell your story and evoke the emotions
We’ve all seen monotonous presentations with a lot of texts and where each slide looks just like the one before it. It’s simple to enhance the viewer’s experience with video, which employs both sight and sound to captivate the audience. Visual accompaniment helps us connect more effectively. It will make creating the presentation more pleasurable, as a short movie will give someone a better picture of your vision or approach, and it will do so more effectively. Everyone’s a winner.
2. Communicate efficiently with less text
Because the presenter tries to squeeze too much information into some of his or her slides, presentations frequently run length. Use video to show how processes, movement, and growth happen. Use a moving graph instead of a static graph to demonstrate an upward trend. It will have a bigger influence on the audience. You should embrace video as an opportunity to more capably present complex demonstrations and story lines since we have become more reliant on technology.
3. Enhance the desire to buy
This one is for those who are interested in business. Customers respond to video commercials far more favorably than print or banner ads, according to surveys. On the Internet, pre-roll advertising before their favorite shows or viral videos is now the norm. If you’re giving a presentation to a potential client, it’s worth investing in this persuasion and brand awareness techniques that have created a new environment for marketers to reach out to individuals.
4. Add drama and mood to your talk
It doesn’t have to be a film or a graphic to liven up your presentation; a motion background can create the same effect. When you add text to a moving background, it becomes much more visually intriguing than when the text is on its own. What matters is that you pick a background that isn’t distracting and doesn’t overwhelm the other features. Many textures and pictures, making it simple to place your bullet points among a more engaging graphic.
5. Disrupt the monotony
Variety is the name of the game. To keep people’s attention for an extended period, you must foresee where problems can arise. When you get to a piece that is more thick or complicated, pursue it up with a video that emphasizes that idea, making sure that the clip is both distinct and memorable. Viewers will be more inclined to recall information if they have something to grasp on to. Concepts and sentiments take precedence over facts and figures, and video provides much-needed pauses in the action to allow everything to sink in.
Now we shall see steps on how to incorporate the video into your PPT
How to Incorporate the video into PPT
Depending on which version of PowerPoint you’re using, there are many ways to add a video to your presentation. The instructions below are for PowerPoint 365, but they are very similar to prior PowerPoint versions, so you should be able to follow them easily.
Import a video from your computer
- After selecting the desired slide, go to Menu > Insert.
- Click Video and select Video on My PC in the top right corner.
- Click “Insert” after you’ve found the video you wish to use.
- To make sure it plays the way you want it to, adjust the options in the Video Format toolbar. If you want your video to be highlighted immediately when you click on a slide, for example, make sure “Play Full Screen” and “Start Automatically” are both selected.
- To ensure that your video plays precisely how you want it to, preview your presentation.
Insert a video from online video platform like YouTube into a PPT
The procedure for embedding a YouTube video varies depending on your operating system and PowerPoint version. In Powerpoint 365, simply select “Online Video” from the “Insert Video” option. Here you can embed any video from YouTube, Vimeo, Slideshare, or Stream. This will only work if you have internet connectivity during your presentation.
- Find the video you want on YouTube, then click the Share icon underneath the video frame and select Embed.
- Copy the Embed code to your clipboard. Make certain it’s the correct code. On the initial “Share” pop-up screen, don’t copy the URL. Wait for the “Embed Video” pop-up screen to appear after clicking the “Embed” icon. Click the “Copy” button that is present at the lower right corner. Frame width should be the first line of code.
- Open PowerPoint and choose the slide to which you’ll add your video.
- Select “Insert” from the drop-down menu. You can use this area to add various things to the slide.
- From the drop-down menu, choose video > Online Video. If you’re using PowerPoint 2019 or earlier, select “Video from Website.”
- In the “Paste Embed Code Here” box, paste the Embed code you copied in Step 2. In PowerPoint 2010, select “Insert Video From Website.”
- Click “Playback” after selecting the video.
- Select the playback mode of the video from the Start menu. This is critical. Your video will not play unless you select one of these options.
- Ensure you’re connected to the network before pressing “Play.” If you don’t have internet access, your video won’t work.
Conclusion
You should now understand the advantages of integrating video in your presentations, as well as how to embed a video in PowerPoint and some additional recommendations for using them. Hopefully, you’ve realized how simple it is and are encouraged to spice up your next presentation, or even record it and share it with the world! You can hire a professional from PowerPoint presentation services to do it for you.
Related Content: Importance of visual content in PowerPoint presentation