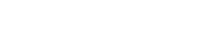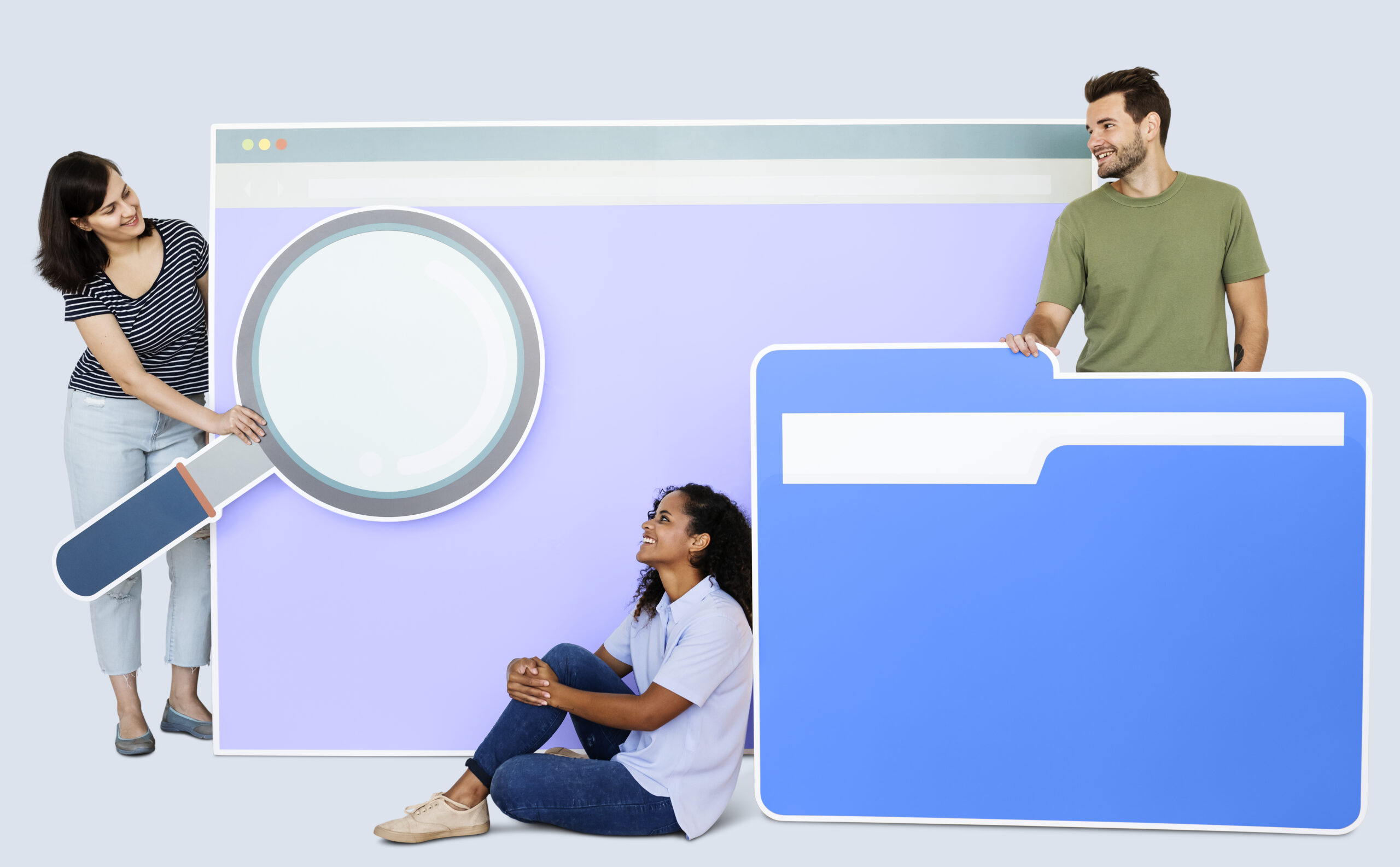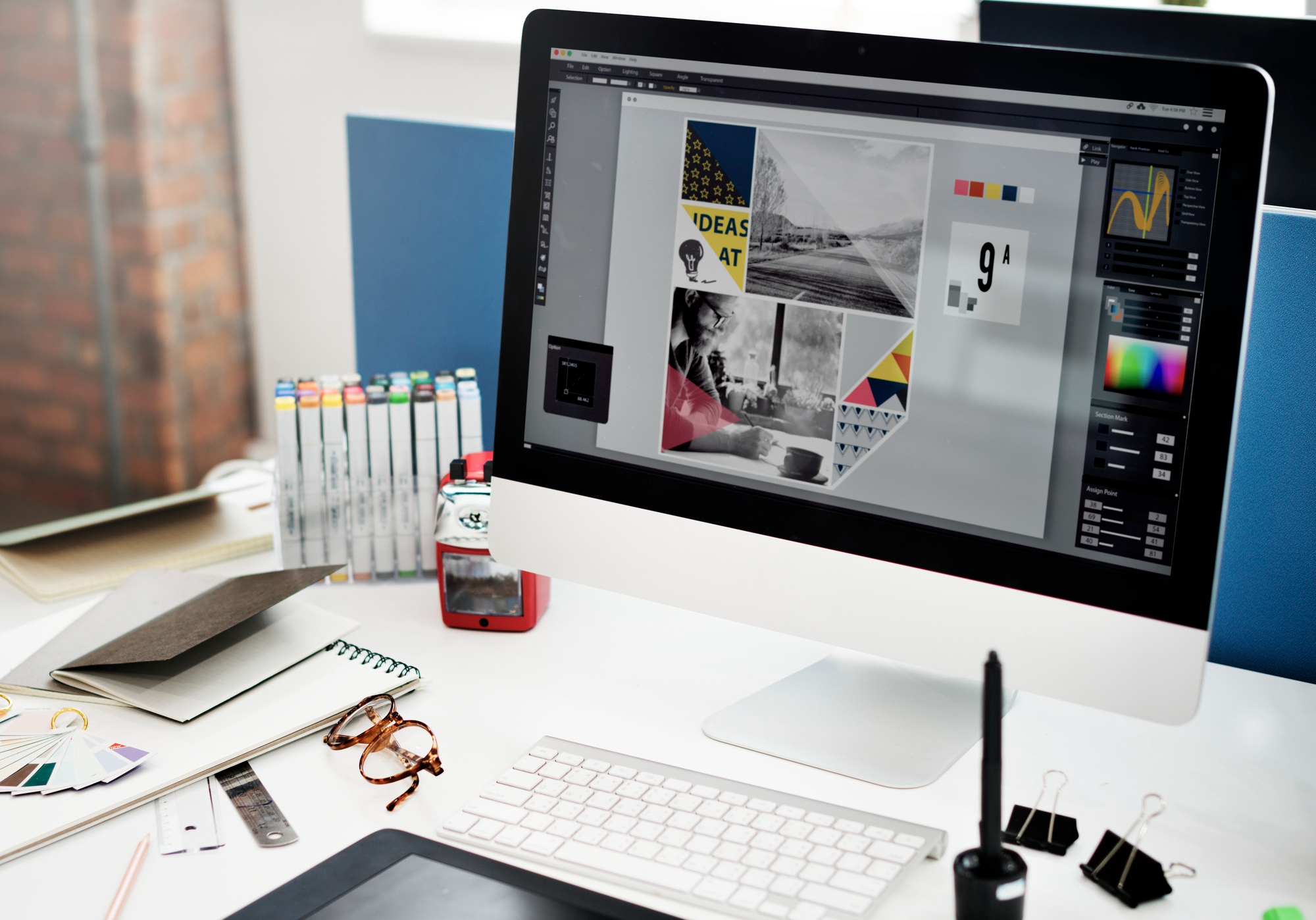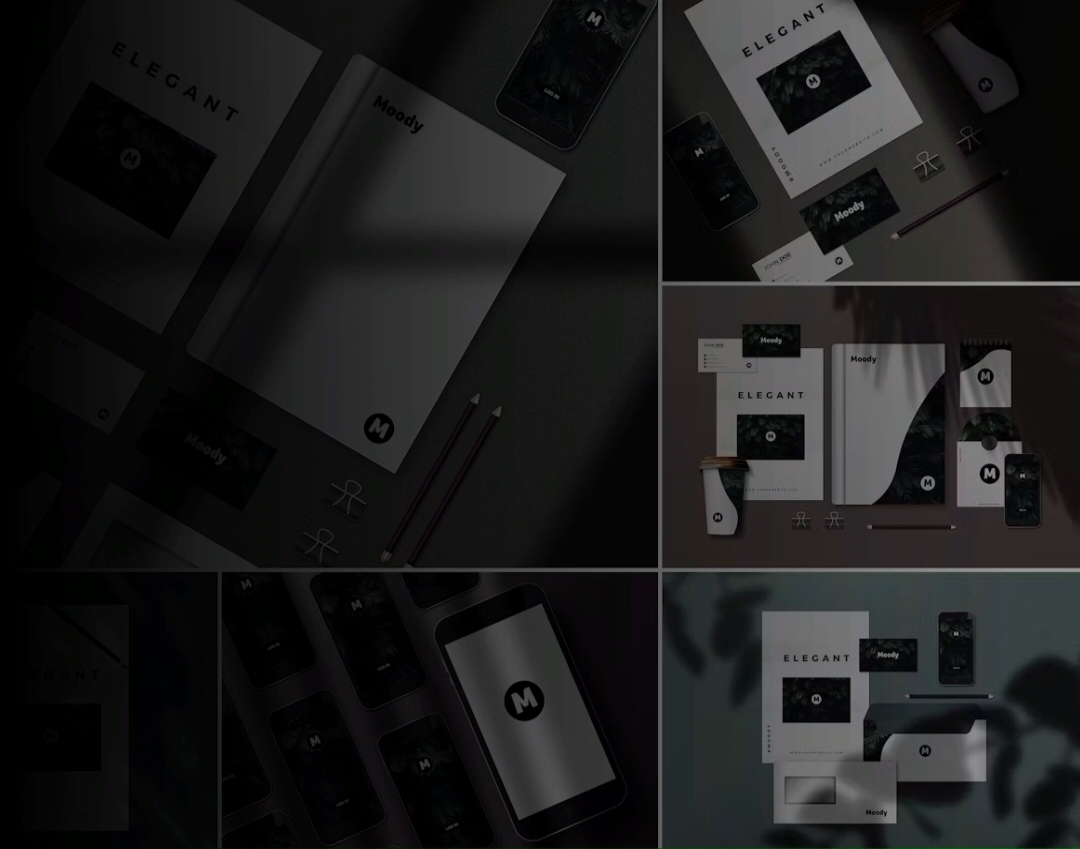How to format text in a PowerPoint presentation?
PowerPoint is a strong presentation tool that is used by everyone from salespeople to senior directors. It allows you to use visual effects to draw the attention of your audience.
For presenters who may find presentations difficult, PowerPoint is also highly recommended—directing the audience’s attention to the PowerPoint rather than the presenter can help people overcome their anxiety of public speaking.
If you use popular PowerPoint templates to construct your presentation, it will stand out more. Typically, such ready-made solutions feature a large number of pre-made slides and modification options, all of which are designed to allow you to create completely customizable presentations. When you use the greatest PowerPoint templates, you enhance the likelihood that your message will be remembered.
A good PowerPoint presentation is made up of several different aspects. This includes your presentations’ structure, visual content, motion and transition effects between slides, and, of course, text. PowerPoint gives you a lot of flexibility when it comes to managing text in your presentations.
”How to format text in a powerpoint presentation to look great while not taking forever?” is one of the most often asked queries. We all have a very less amount of time and are looking for the most efficient ways to prepare our PowerPoint slides. Quick Styles for placeholders and converting a list to prepare slides are two tricks to prepare the slides.
You may make visually stunning slides by utilizing huge text and styling it in unique ways, such as an outline or no fill. Another way to draw attention is to change the color of the slide background.
Quick Styles for Placeholders
Changing the style of the placeholders in PowerPoint is an easy method to improve the appearance of your presentation. Even if you’re only working with the title slide, changing the first impression can have a significant effect.
Start with a blank presentation or a template of your choice. To begin, fill in the primary placeholder with the title of your presentation. Then, in the subtitle, type your name and the organization’s name. You can create an overall design for your presentation by selecting a theme. The Design tab contains the themes and backdrop styles.
For the first slide, you now have a classic look. How can you tweak it a little more to make it look different from what everyone else sees when they use the same background design? Color or effects can be added to your placeholders.
Just click on one of the placeholders and choose one of the Quick styles found on the Home tab.
You have the option of using one of the pre-formatted styles or creating your own. The styles gallery that appears will match whichever presentation design theme you’ve chosen. The Shape Fill and Shape Outline buttons, directly to the right of the Quick Styles button, can be used to personalize the different styles. The Shape Effects element, which is found in the same section as Shape Fill and Outline, gives your placeholder some extremely amazing Photoshop effects. These buttons can be used to modify the attributes of any placed shape or text box.
Convert to SmartArt
In only a few clicks, you can convert a bulleted list into a diagram. It is not necessary to retype your stuff. Simply right-click on your bulleted list to make it editable. Choose Convert to SmartArt from the right-click menu. You’ll see some of the diagram alternatives, but More SmartArt Graphics will show you many more. There are a vast number of different styles to pick from. If you wish to limit down your options, use the categories on the left-hand side. Simply select one and press the OK button.
Animate the text
When there are only a few words on the slide and people are trying to read it as it comes in. Most animated text is obnoxious and distracting. Some studies suggest that people recall less when distracted from their content, which makes sense because that is exactly what happens when people are distracted.
But it’s a different situation when you’re utilizing text as a visual, especially when it’s only one or two words. You can add a bit of fun with animation, and you’ll be explaining the slide in no time. As a result, after the initial animation, the text will remain static, and people will be able to hear what you’re saying.
Conclusion
PowerPoint has been the most popular software for creating eye-catching presentations for commercial, educational, and recreational uses for many years. It’s so simple that a child can use and create compelling presentations. It is, nevertheless, the ideal choice for creating high-quality professional slides due to the availability of more powerful tools and capabilities. I’m sure you’ve already used it several times. There are, however, several stunning tactics you can use to make your presentation more attractive. Let’s start with the text.
Related Content: https://www.visualspiders.com/powerpoint-presentation-tips-and-tricks/