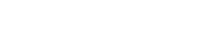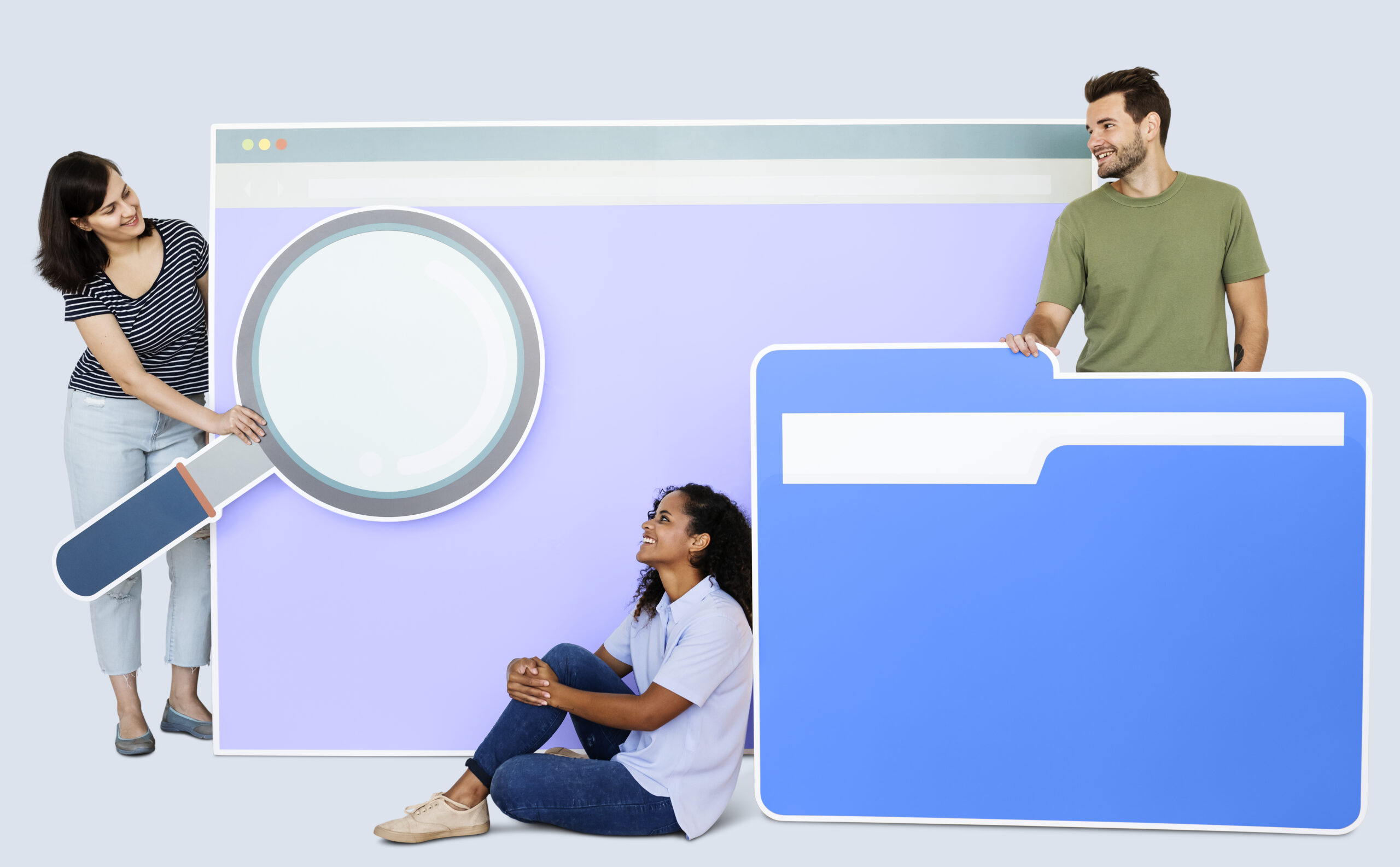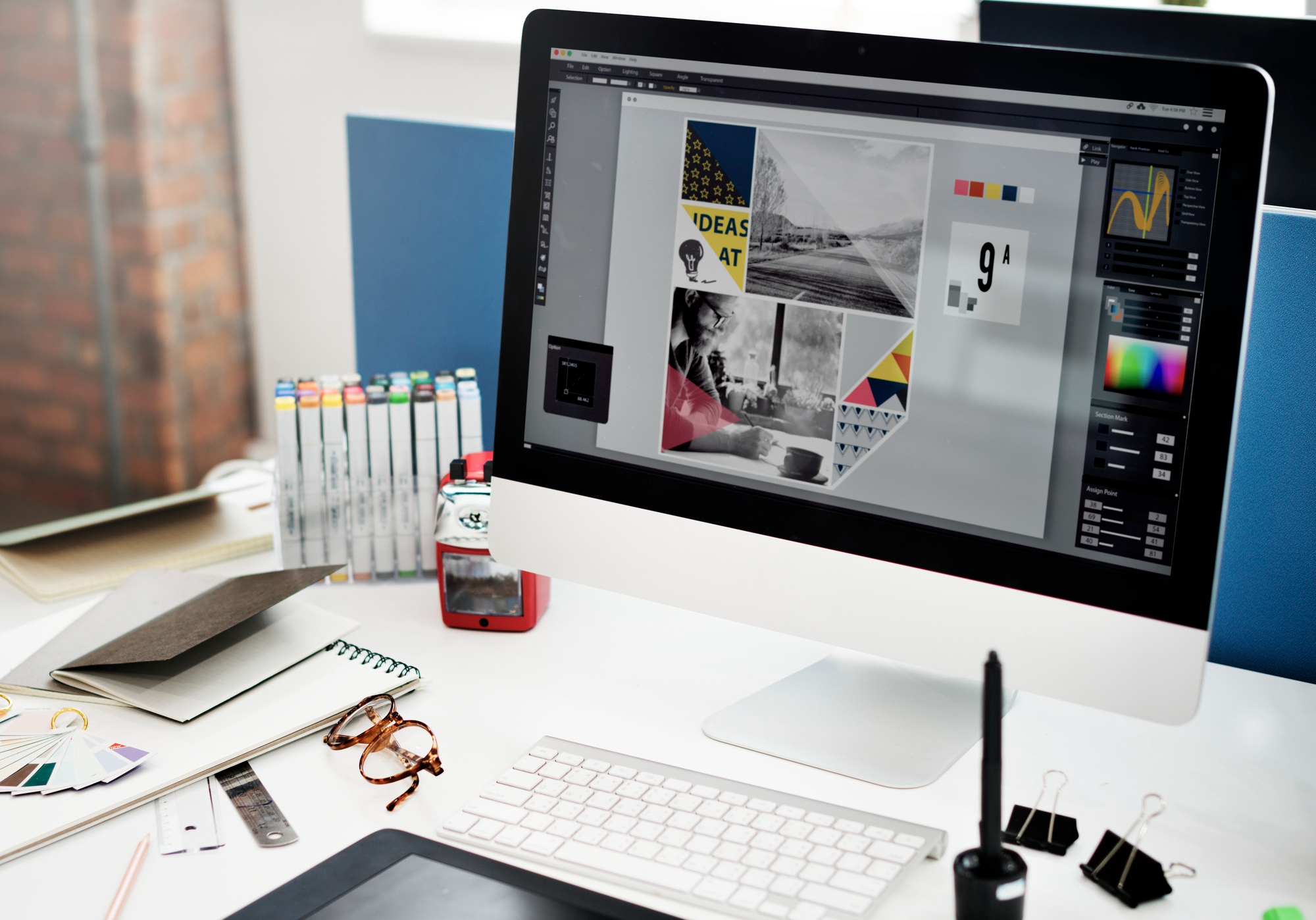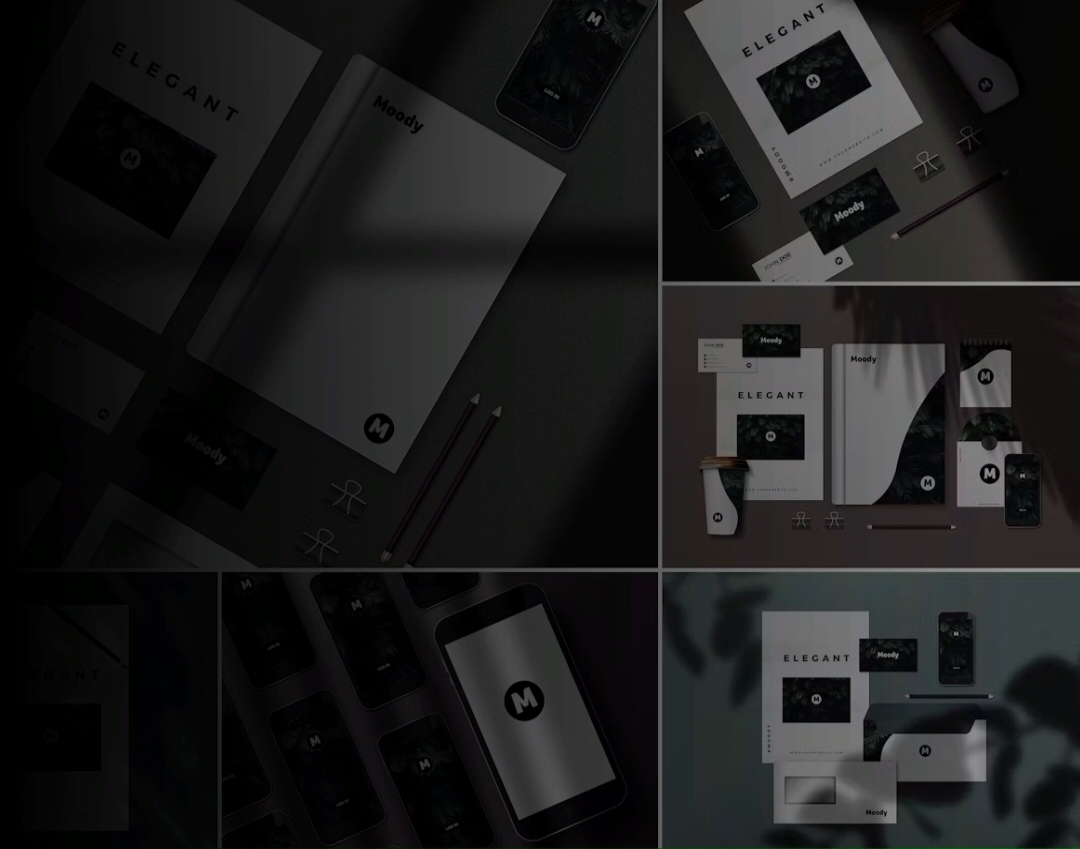Are you new to PowerPoint and want to know about Formatting PowerPoint presentations? Here’s all you need to know about formatting your slides.
PowerPoint formatting is designed for visuals, not words. While many people use PowerPoint as an opportunity to write every word they’ll say in a presentation, this is not the most effective way of using the program. Remember that the program was designed for visual displays rather than text on a page. If you have a lot of written content in your presentation, consider adding images and other graphics that complement your words instead of just putting everything in text boxes. This will make the lecture easier to follow and present a more professional appearance overall.
Use photos and graphics to support your words
Here are some things to keep in mind when using photos and graphics:
- Use images that reinforce or illustrate each of your key points.
- Avoid using images that look too busy – you want them to enhance what you’re saying, not distract from it.
- Use the same styles and colors throughout your presentation so that everything looks cohesive and professional.
- Make sure all graphics are high quality with a high resolution (if they look blurry or pixelated, they won’t work).
Keep your videos to 15-30 seconds in length.
As you begin to add videos to your presentation, keep the following in mind:
- Videos should be short. Viewers’ attention spans tend to be very short for videos, so you must get straight to the point. This is even more true for text-heavy content like presentations. Once you have chosen what video(s) you want to use, make sure they’re trimmed down, and don’t waste any time getting right into their subject matter.
- Videos should be 15-30 seconds long. Although there are no hard and fast rules for video length, 15-30 seconds tends to be a good range for most business presentations. If one of your videos is longer than 30 seconds (or if all of them are), keeping the total length of your presentation below 20 minutes can help prevent viewer fatigue.
Test the video
You’ve worked hard on your PowerPoint formatting presentation, but you’re still unsure if the video will play properly. Your last task before the big day is to test your presentation in slideshow mode and make sure that the video is centered in the slide and fills it. That way, your audience won’t miss a moment of the action.
Always use a 16 x 9 slide
Use the 16 x 9 slide orientation when creating a presentation. This is also known as “widescreen” or “HD,” and it gives you more screen options (16:9, 4:3, 3:2) than the standard version (4:3). You may not need all of them right now, but this will give you more flexibility in the future if you need to make any changes to your presentation.
Using widescreen is also easier on the eyes and looks more professional. When a presentation has been formatted using the standard dimensions, anyone with an HD screen will see black bars at the top and bottom of their screen while viewing your presentation (think of when you watch a 4:3 TV show on your widescreen TV).
Make sure all text is at least 44 point size.
The next step is to check the font size. It will be hard to read if the text is too small, and your audience will snore! Make sure all of your text (including headers) has at least a 44-point font size. If you are presenting from a distance or in an area with lots of light, you may need even larger fonts.
For consistency, keep the same font for everything in your presentation—it makes it easier for people to stay focused on what you’re saying instead of trying to figure out where one slide ends and the other begins.
Set the background color to white.
- Set the background color to white. Black or dark blue is fine. Avoid distracting colors like purple and green, which don’t provide enough contrast between the background and the text.
- You don’t have to use a base color of white, but you have to be careful with the color scheme. If your background is purple, go easy on the other colors in your slide design (especially any shade of blue) so that everything doesn’t blend into one mashup of purple hue.
- Don’t make your audience dizzy! Sometimes it’s tempting to add many colors because it’s fun—but remember, you’re presenting for them, not yourself! Keep their focus where it needs to be: on your content and presentation skills.
Make sure all text is colored black or dark blue.
- Make sure all text is colored black or dark blue.
- Use the light blue text on blue backgrounds.
- Use the white text on dark blue or black backgrounds.
- Use the yellow text on green backgrounds.
- Use the red text on gray backgrounds.
Final words
When they start using PowerPoint, many people don’t feel too confident about formatting PowerPoint presentation themselves. There are a lot of buttons and boxes to play with, and it’s easy to get overwhelmed by all that power. But as with most things, you’ll be able to do it in no time with a little practice!