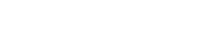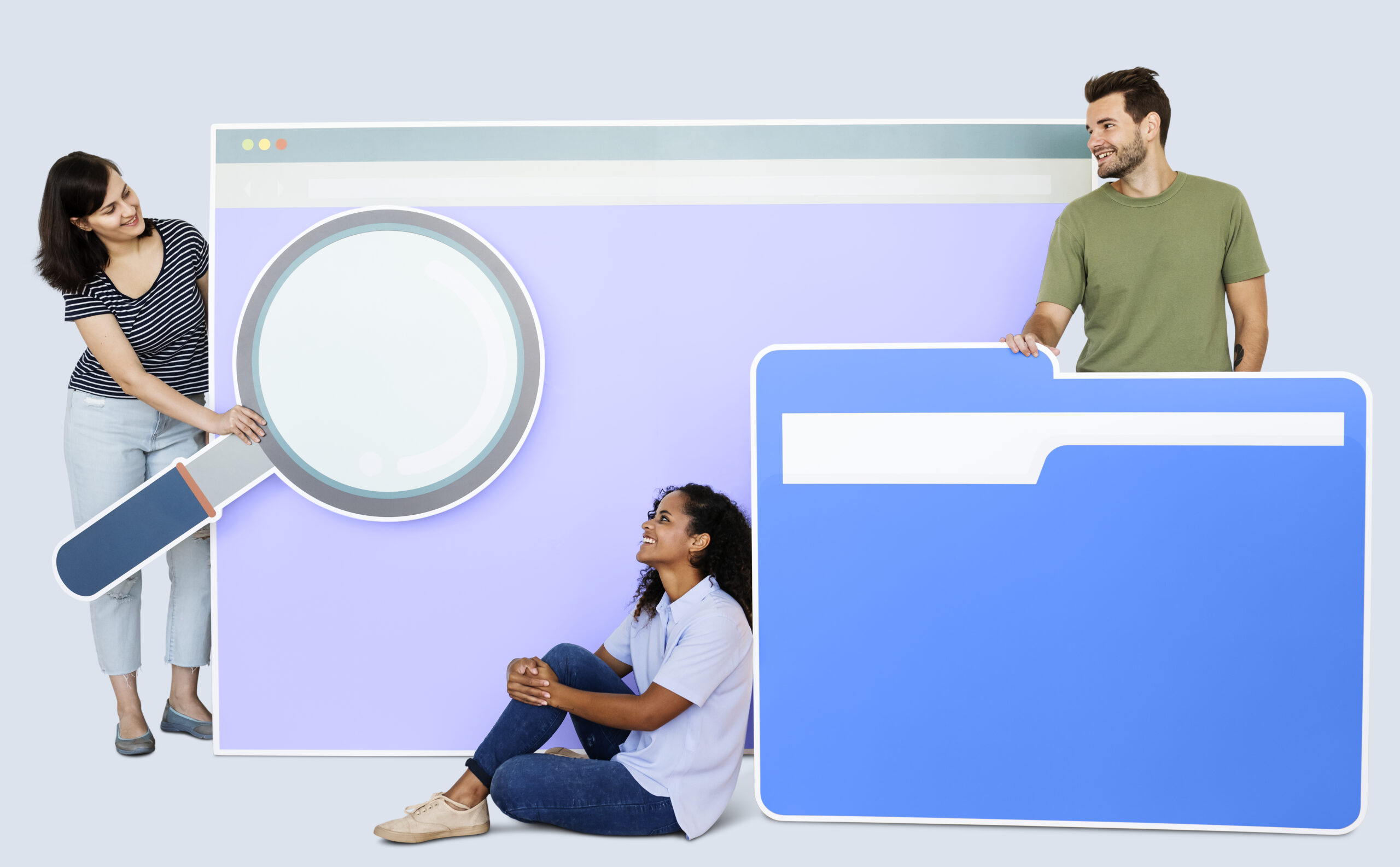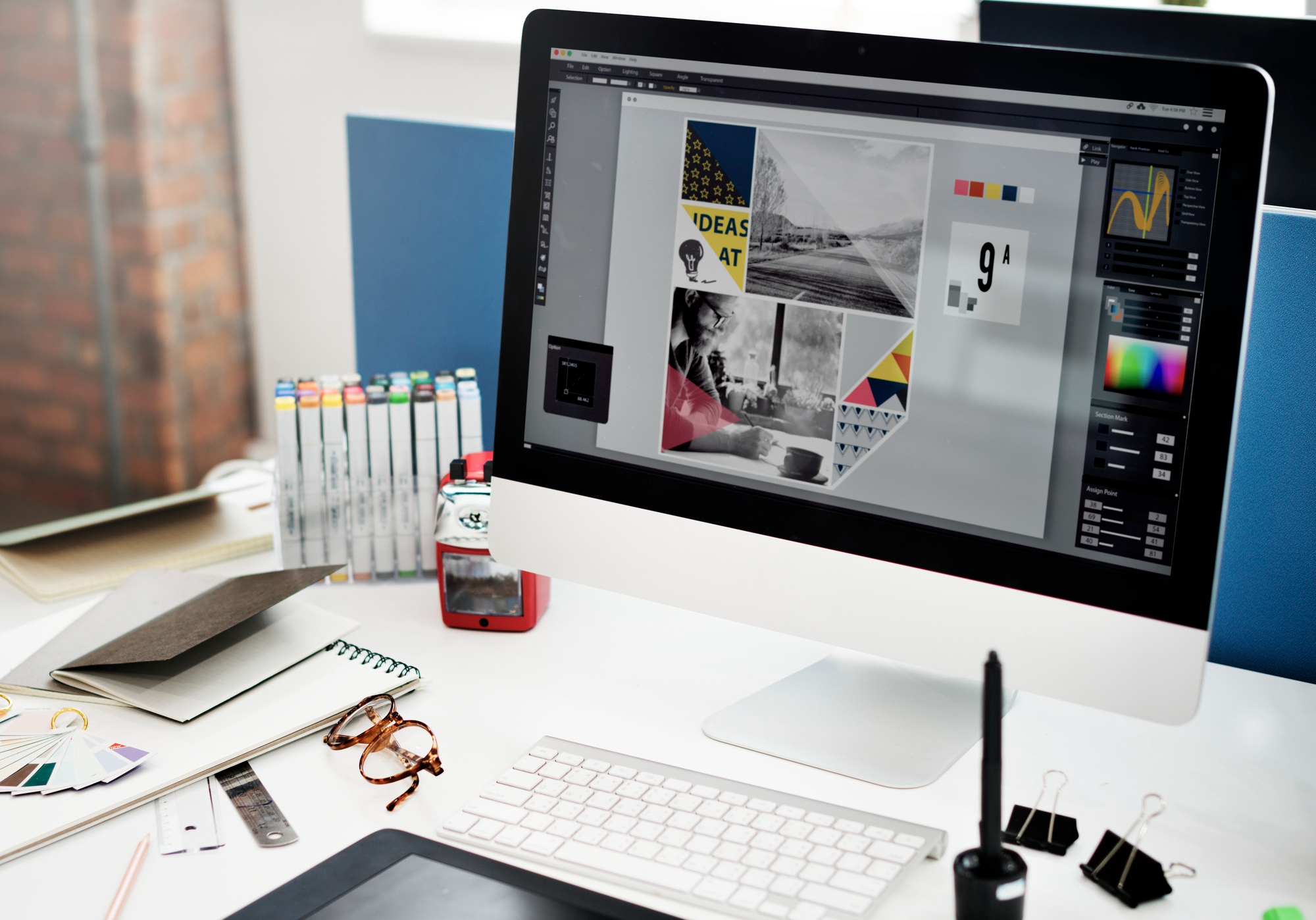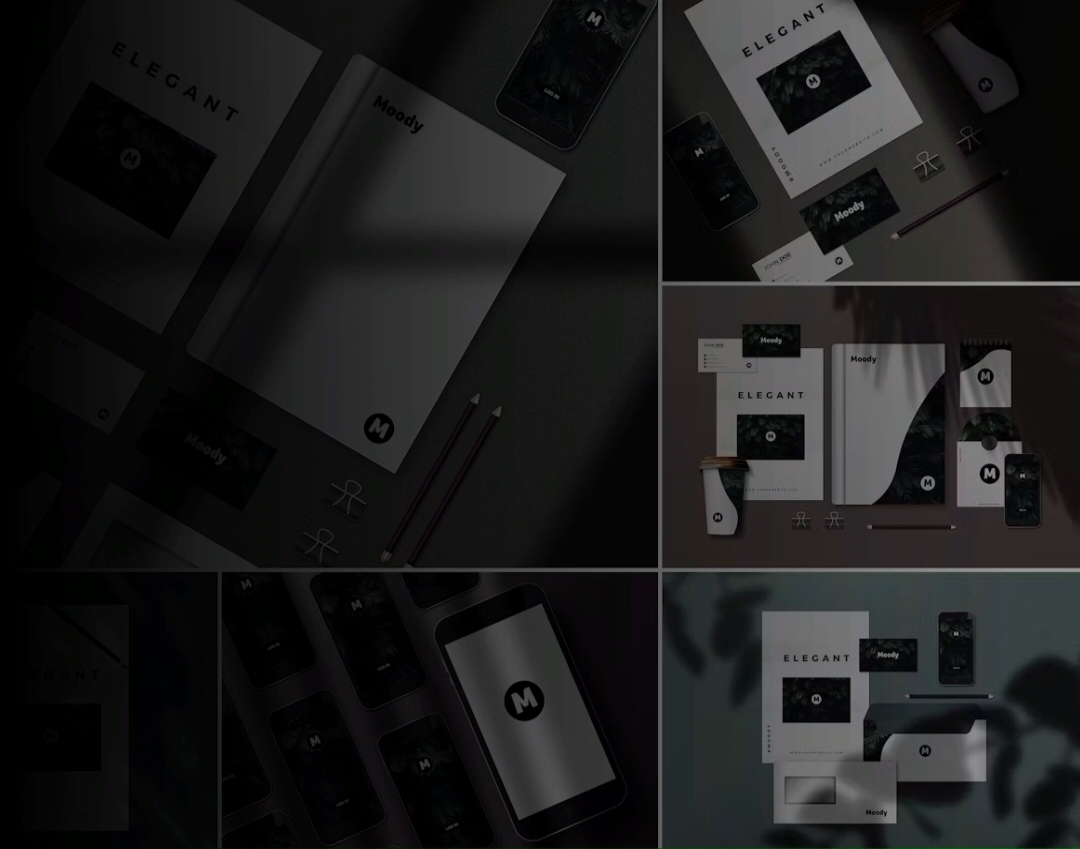Timelines come in a variety of types, shapes, and colors. You will find numerous creative ways to design them, and they usually contain a few fundamental elements, including shapes, numbers, text, and lines. With the assistance of these elements, you can put together a visually appealing and simple-to-understand narrative of the story you wish to convey.
In today’s tech world, timelines are efficient tools for designing a graphical representation of events or elements. Due to the immense popularity and usefulness of this versatile method, Microsoft features timelines in MS PowerPoint. Microsoft PowerPoint is an effective tool for many professionals. You can use many timeline PowerPoint templates that will help you to grab people’s attention through highly engaging visual slides.
Besides, PowerPoint includes multiple features assisting the users in organizing the information, so the presentation becomes appealing and engaging for the audience. You can use PPT ṭimelines to present a wide range of information, including milestones, historical events, and deadlines.
So, now, you might be wondering how to present a PowerPoint timeline in a cool way, right? To know this, you have to understand ways to create a PPT timeline most efficiently. So, to help you with this, this article discusses the method of making a timeline in PPT and offers examples of timeline PowerPoint templates you can apply to your presentations.
Steps in creating a timeline in PowerPoint
Let us begin creating a timeline in PowerPoint in the following way.
- Newer versions of Microsoft PowerPoint
- In the most updated version of MS PowerPoint, you need to first click on the Insert tab and then go to the SmartArt option.
- After that, pick a SmartArt Graphic window and click on any choices between Circle Access Timeline and Basic Timeline.
- Next, type some text or paste your text on the timeline. You can also open the text pane and type the text there.
- Incorporating more dates into the timeline
- To add more dates to the timeline, you should first click on a shape.
- Then, click on the Add Shape option, present on the SmartArt ToolsDesign toolbar.
- After doing so, you can select between two alternatives- Add Shape Before or After.
- Finally, label the newly-designed shapes with the applicable dates.
- Moving a date on the timeline
You can also move the date by simply clicking on it. For this, you need to go to the SmartArt ToolsDesign toolbar and select Move Down or Up.
- Adding animations to the timeline
The animation adding process is a bit different in the newer versions of PowerPoint. In these versions, you need to convert the timelines into individual shapes and only then add animations. For the conversion, you need to apply the below methods.
- First, right-click on the timeline’s borders and choose the Convert to Shape option.
- Again right-click on the borders to select Group and then click on the Ungroup option.
- Now, as your timelines get separated into shapes, you can employ animations to these shapes. To add animations, you need to click on the Animations tab and pick your desired effect on the Animation group.
- Incorporating an entry
- To add an entry to timeline PowerPoint templates, you need to click on a pre-existing entry closest to where you have to add the latest entry.
- Then click on the Add Shape option located in the Create Graphic group of the Design tab and select either of the Add Shape After or Before options.
- Moving an entry
- For moving an entry, select the entry from the Text pane.
- After that, select between two options-Moves Down or Move UP. You can get these options on the Create Graphic group of the Design tab.
- Deleting an entry
- Apart from adding an entry, you can also delete an entry by selecting the text you want to remove.
- After doing so, click on the delete key.
- Alternatively, you can select text in the Text pane and press delete to remove it.
Some examples of timeline templates on PowerPoint
Microsoft offers several timeline templates that you can download and change as per your requirements. The following are some examples of these versatile timeline templates.
- Animated timeline progression- By using this, you can get a vertical template layout, working adequately in showing a chronology of events.
- Travel photo timeline- Through this, you can show visually appealing photos and images. You can also add milestones and descriptions to these images or photos.
- Milestone Timeline- This template enables you to emphasize the most important milestones, and you can also incorporate brief descriptions of these milestones.
Ways to create engaging presentations
Below are some recommendations that will help you to devise more engaging presentations.
- Keep slides simple
- Use a proper combination of colors and graphics
- Make all the objects properly aligned
- Never use unlimited bullet points and text
- Apply visual aids to communicate or convey ideas
Final Verdict
So now that you have a better idea of how to present your timeline, PowerPoint is a cool and most effective way. The above steps and timeline templates are enough to create a visually appealing presentation that will surely help you to grab people’s attention.