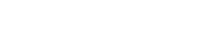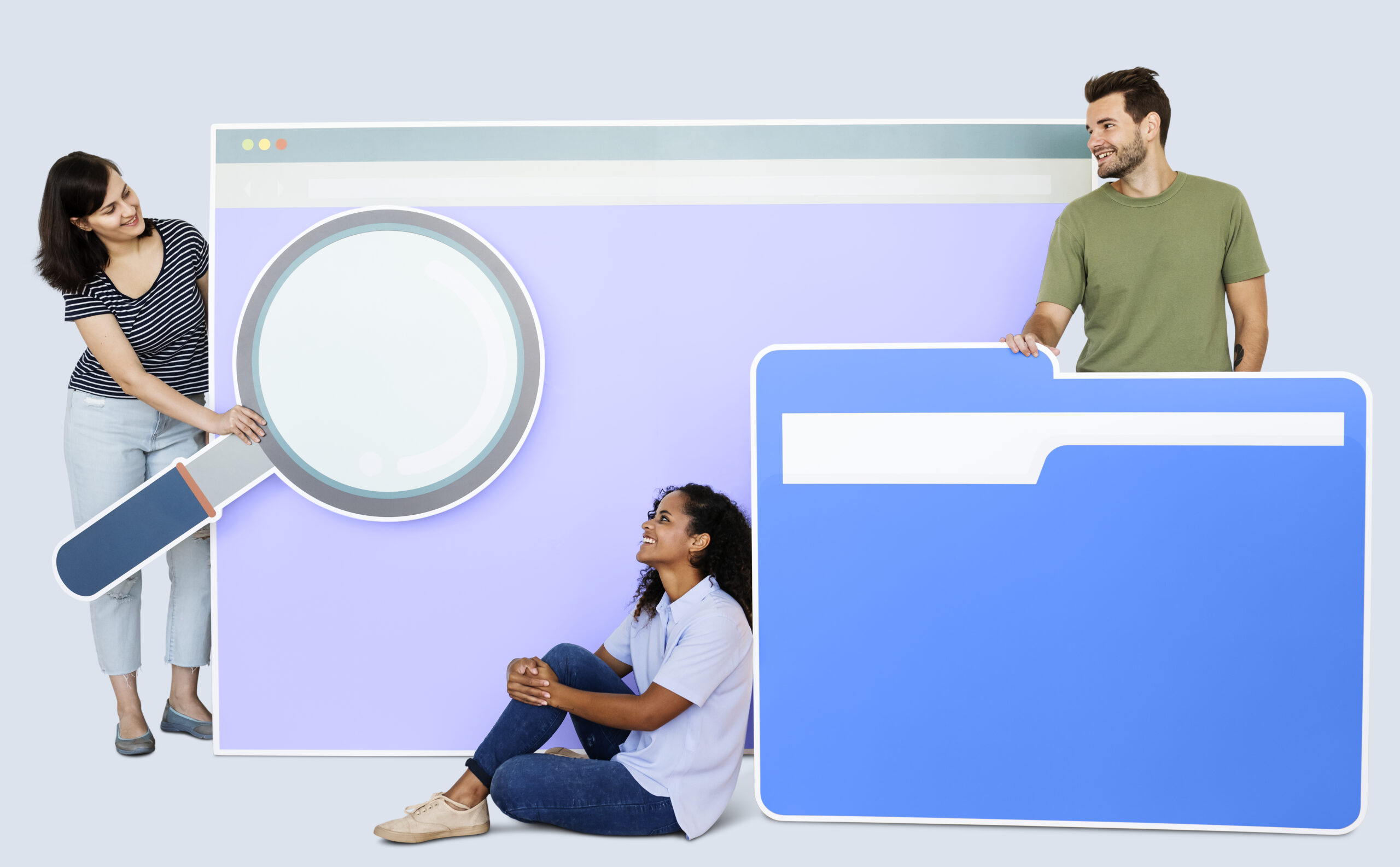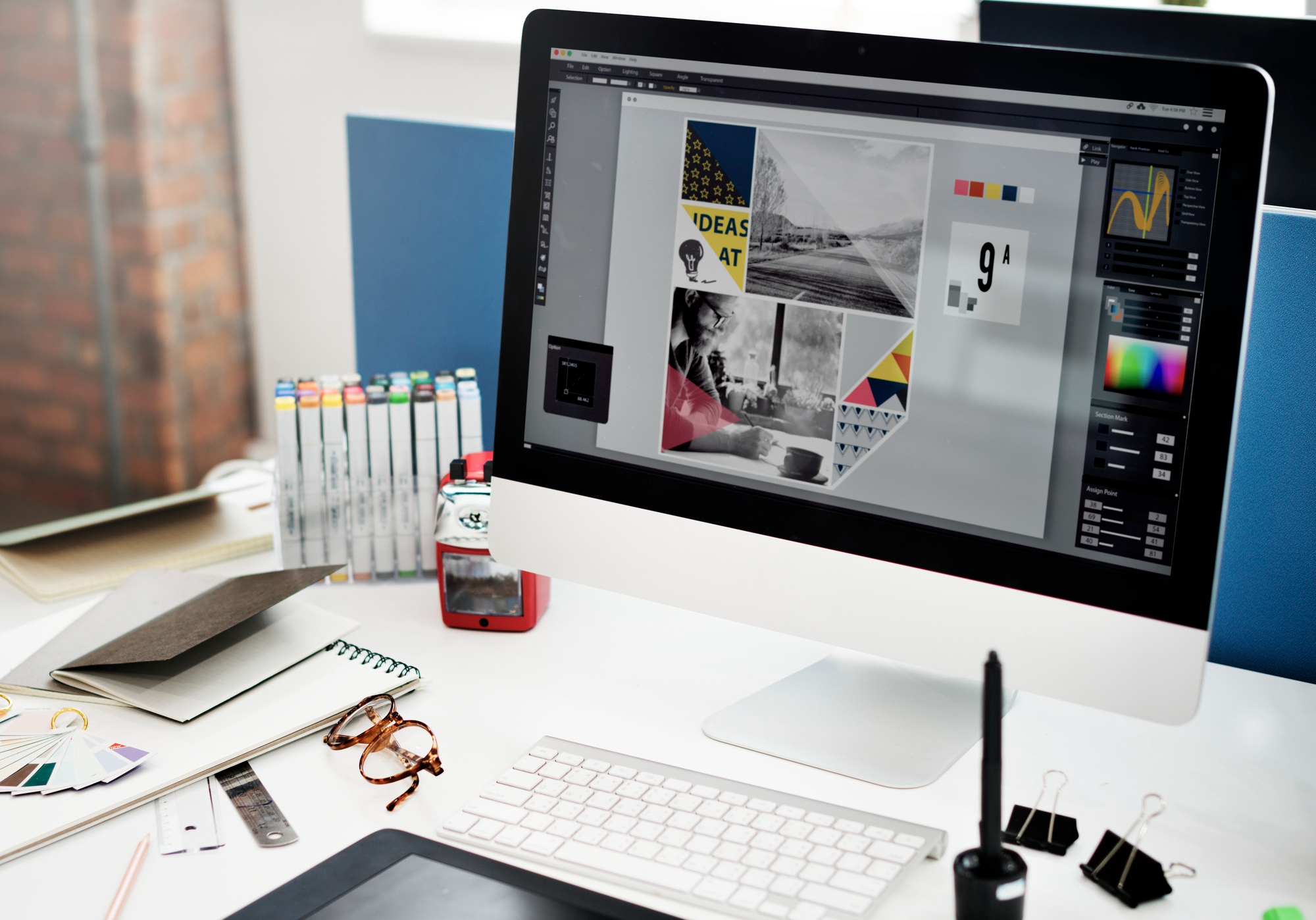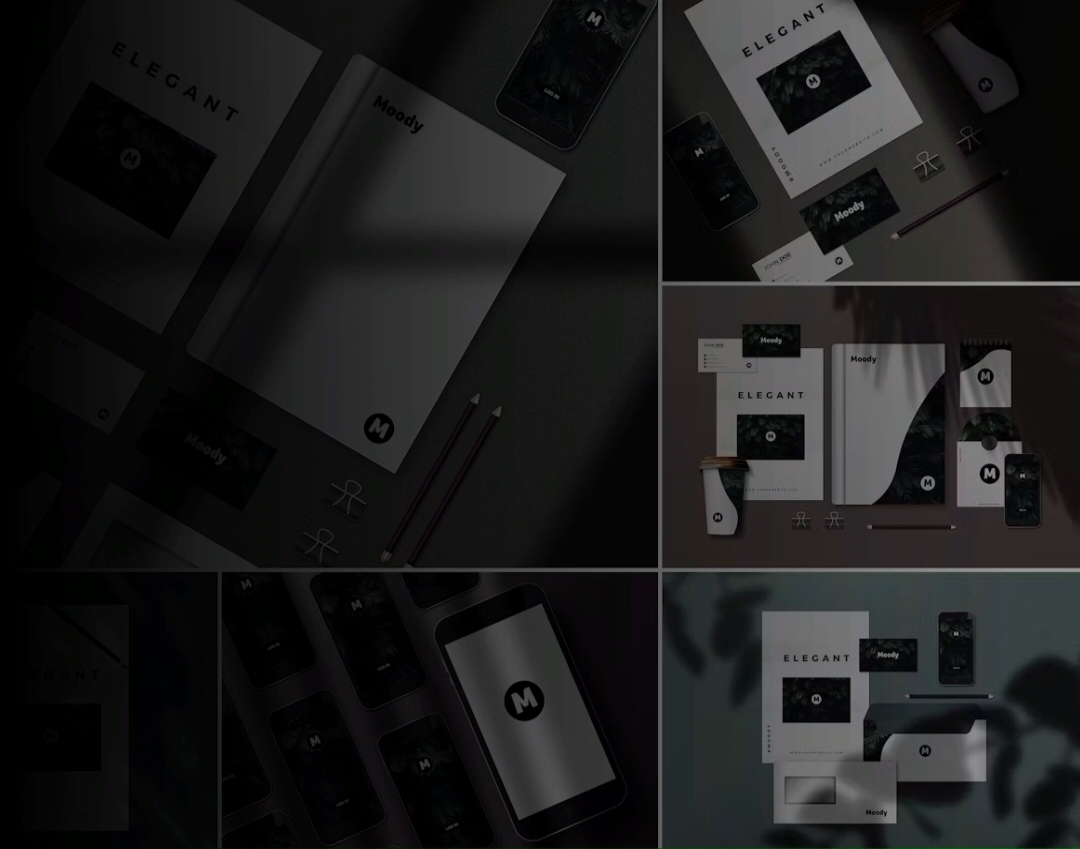Presentations are difficult. From coming up with the perfect design to choosing a great font, there are many hurdles to overcome.
Voice-overs can be a huge addition to presentations. They help connect with the audience and bring life to the ad. Voice-over is used to create an emotional connection with the audience by telling them about the brand, product or service that is being sold. It’s crucial for voice-overs to feel natural and believable in order for them to have any effect on the viewer. And it’s not as easy as it sounds! But thankfully, we’ve got you covered. This article will walk you through how to add voice-over to your PowerPoint presentation so you can show your voice-over presentations like they were made by a pro.
For some of us, the thought of adding audio to a PowerPoint presentation can be daunting. We’ve all been in that situation where we had to present a project and we just couldn’t find the time to record an audio file along with our slides.
However, one of the most important aspects of a successful presentation is voice-over. It can make or break your entire presentation. The best way to ensure that you give a great presentation is by adding voice-over to PowerPoint for Mac. Voice-overs can be used in any business setting, from conferences and seminars to product demonstrations and speeches.
In this post, I will show you how to add a voice-over to your PowerPoint presentation.
Create your voice-over
The first step is to create your voice-over. The length of the voice-over depends on how long your voice-over presentation is. If you’re giving a 10-minute voice-over for the presentation, then it should be around 10 minutes.
You can use a free voice-over recorder like Audacity or QuickTime if you want to record your own voice. Or, you can purchase a pre-recorded voice-over from an online store, such as those found at Voice Dreamer.
Next, you need to save and upload your voice-over to PowerPoint for Mac. Simply drag and drop the file onto one of the slides in your slideshow and it will automatically convert into a video with audio! You can also do this with audio files if you don’t have a video recording of the voice-over.
Save your slideshow with the audio file included in PowerPoint for Mac so that every time you open it up again, the sound will play when that slide comes up.
Editing and adding voice-over to PowerPoint for Mac
The first step is to gather your thoughts and write down a script for your voice-over. Then, you’ll want to edit the script and add it to PowerPoint for Mac.
Next, you’ll want to head over to Voice-O-Matic and record yourself reading the script out loud. When you’re finished recording, go back into PowerPoint for Mac and insert the audio file in the desired location on your slide.
Importantly, be sure to start off with a brief introduction before the voice-over kicks in so that people know they are listening to something of importance. For instance, you could say “Thank you all for coming today! We appreciate your time and we hope that today’s presentation will serve as an informative guide on how we can better serve our customers. Now without further ado, let’s get started!”
You can download the free templates here: Free Slides
Add sound effects to your presentation
PowerPoint for Mac also offers sound effects for slides. You can add them to your slides by clicking on the Insert tab, choosing Animations, and then choosing Sound. The sounds will be displayed with a green circle next to it. You can drag the sound to the slide you want it to correspond with, or you can double click on the sound if you want it to apply it across all of your slides.
Tip: How to make your voice-over more effective
When you’re adding voice-over to PowerPoint for Mac, there are some important things to remember.
First, ensure that you have a clear and concise script of what you want to say. This will help with any memorization issues. Second, practice your presentation! You should always practice before giving it in front of an audience. It’s the best way to ensure that you don’t stumble or go off-topic or lose your train of thought. Third, be sure that your sound quality is good! If it’s not good enough for a live presentation, it’s not good enough for recording either. Lastly, make sure the background noise is minimal so that people can hear what you’re saying clearly! Having a noisy background can make memorizing difficult and will distract listeners from paying attention to your voice-over for presentation.
Conclusion
Voice-over is a powerful tool that can change how your audience responds to your presentation. When it’s done right, audiences will be captivated and attentive to what you have to say.
In this guide, we’ve given you three ways you can start adding voice-over for presentations. Now all you need to do is start practicing and you’ll be well on your way to becoming a professional presenter in no time.
Related content: How to insert PowerPoint arrows in presentations