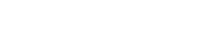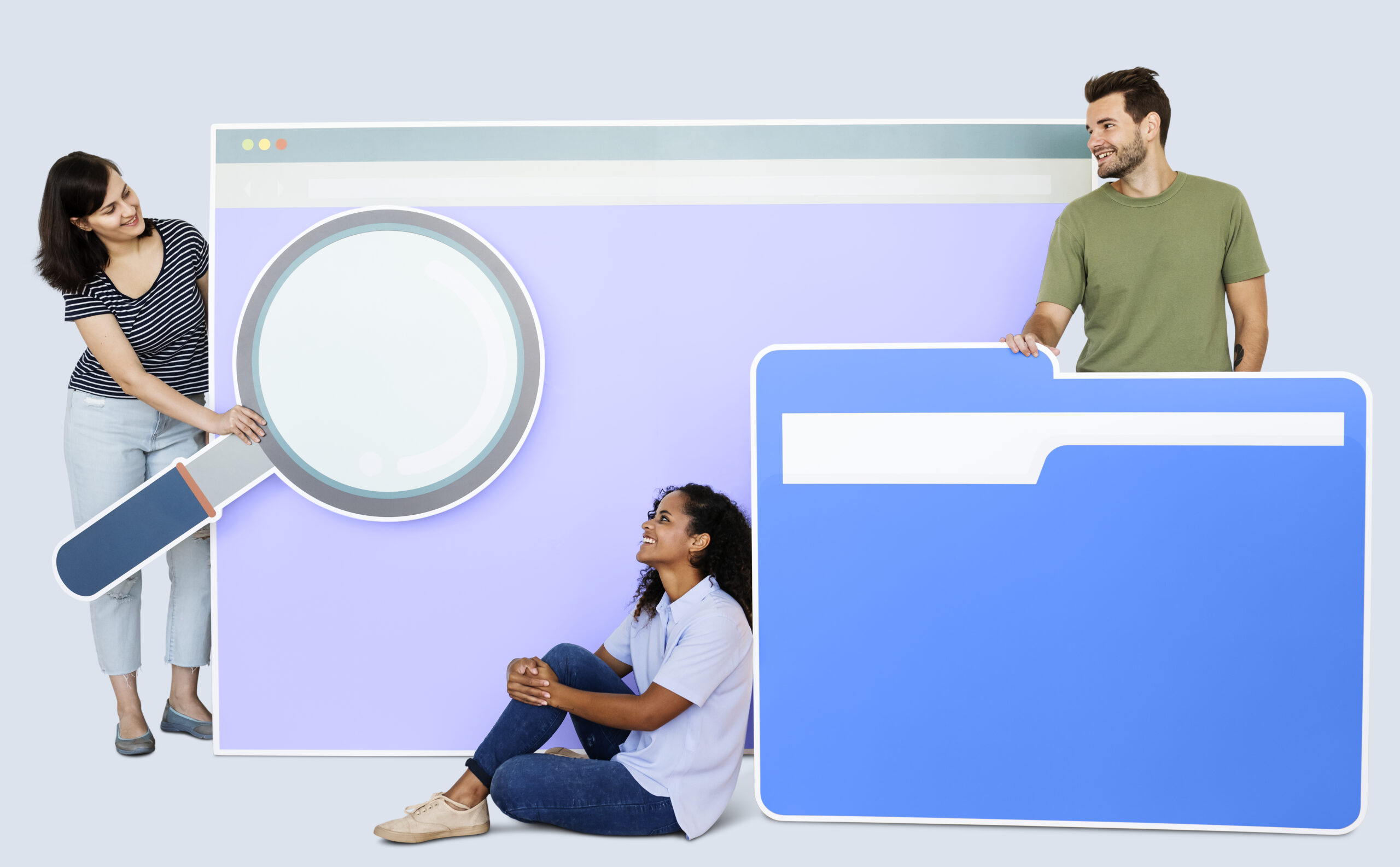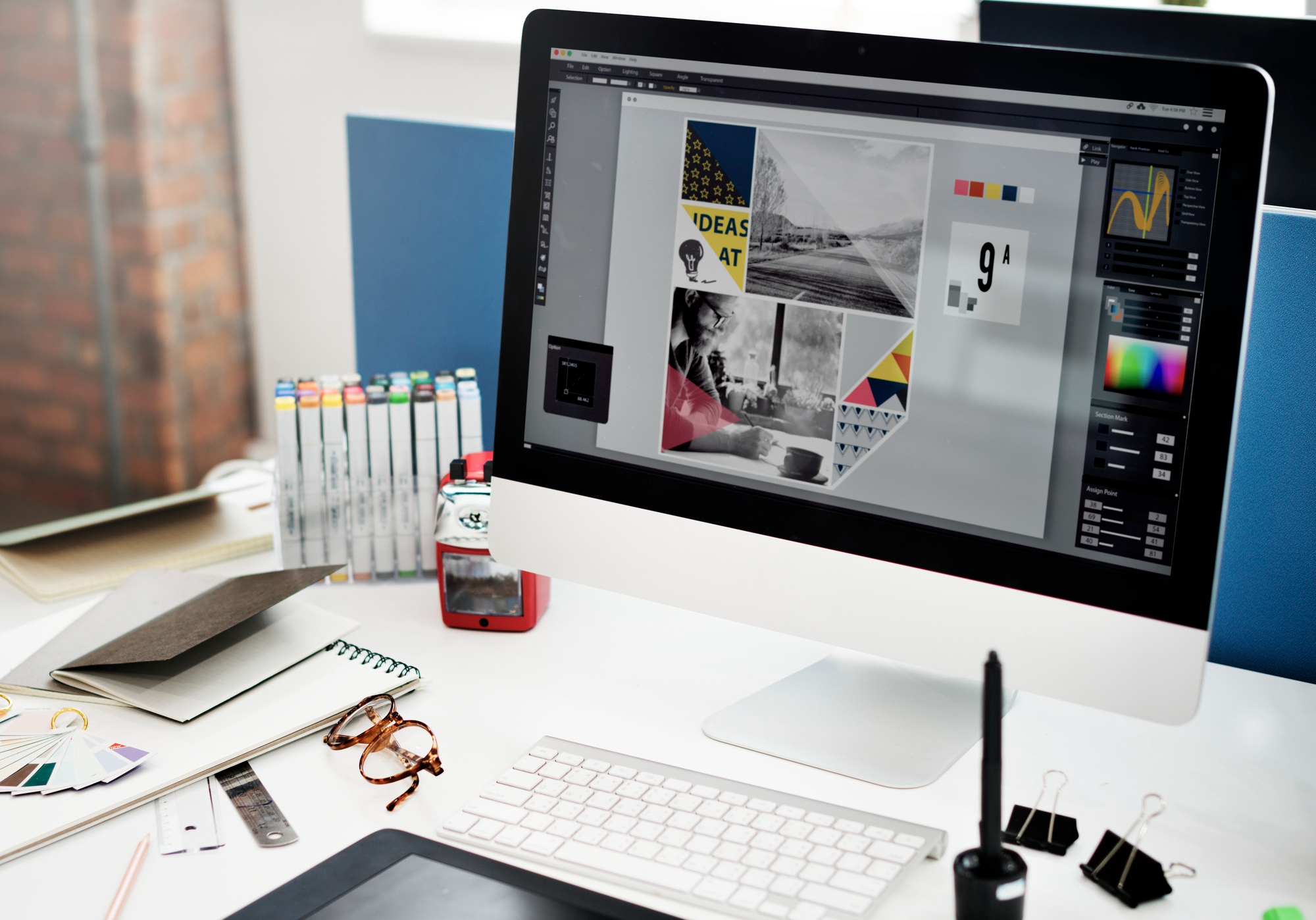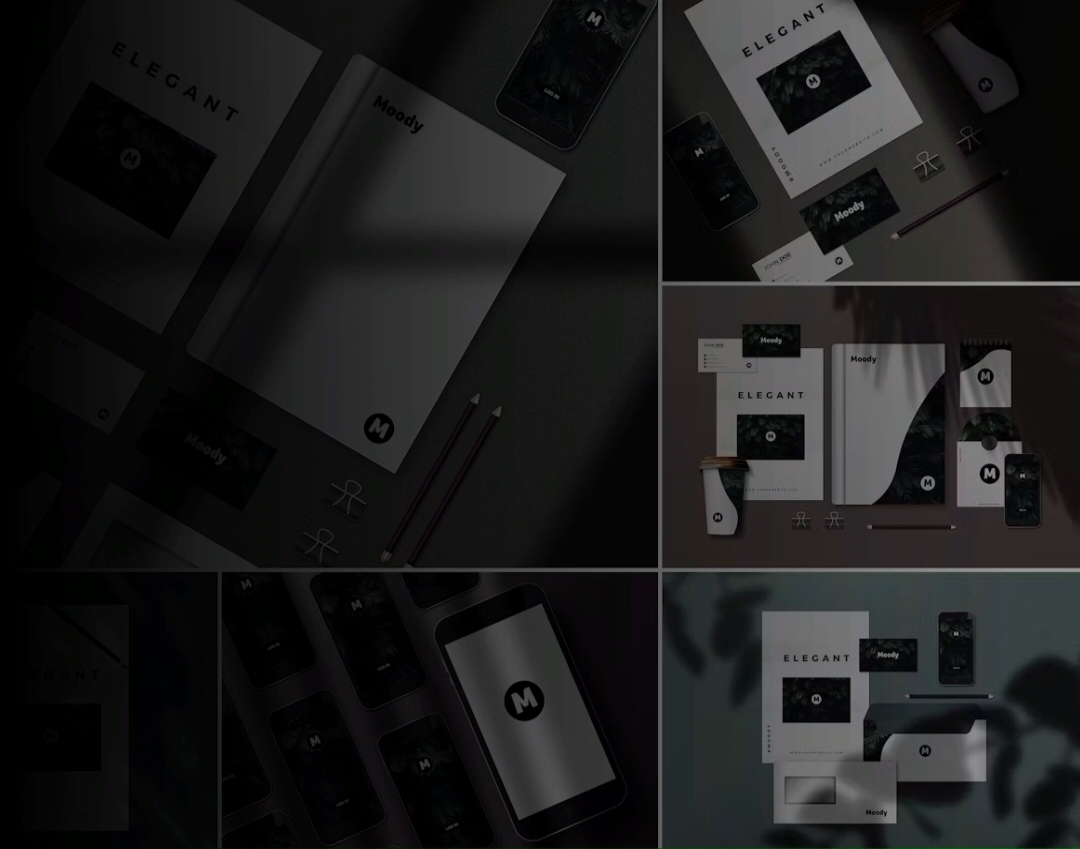PowerPoint presentations are efficient and effective tools to get your message across in an attractive and engaging manner. PowerPoint provides ample options for you to make it visually appealing and add several elements can be added to emphasize the main points and do a lot more. One such element is the PowerPoint arrows in presentations template that simplifies complex material and helps in highlighting things that are important in the presentation. Such visual elements ensure that none of the main points are missed by the audience and all the information gathered in the presentation gets proper impetus. While PowerPoint in itself is easy to create and design software, correct usage and implementation are necessary for making it more appropriate.
So, here’s how you can add arrows to your PowerPoint presentation
PowerPoint Arrow Template can be effectively used in the presentation slides to signify a moving head or an upward movement, depending on their direction. These templates can also be used to show opposing or similar concepts or showcase a particular target from the text/image. Usually, the templated arrow pointers in the PowerPoint software include a bent arrow, chevron arrow, and quad arrow options. You can also customize these arrow designs and create effective visuals using the Drawing Tools command on the top.
Steps to insert an arrow in the PowerPoint slides
1.Go to the slide where you wish to insert the arrow mark
2.Click on the Home tab on the command ribbon
3.You will see a scroll down button in the scroll pane of the Drawing tab that gives you several default shapes options to choose from. Some like a Block Arrows tab provides as many as 20 options
4.In the Drawing pane, click the thumbnail of whichever arrow graphic you wish to use. As you point over the option, the cursor will turn into a plus point, which means you can add that to your slide
5.Then, click on the slide and drag the arrow graphic to add to the slide
6.Now, click on the arrow graphic and then drag it to the position where you want it placed
7.Click the arrow, then select the white space on the arrow to resize it as per your requirement. If you wish to change the shape of the arrow graphic, click on the yellow selection area
You can download the free templates here: Free Slides
Why create custom arrows for your PowerPoint presentation slides
Even though there are ample options in the template provided by the software, creating custom arrow graphics can have several benefits. One of the most essential benefits is that custom designs of arrow graphics can easily make your presentation stand out from the rest, which is what is the main purpose of creating a presentation is. Using Shape Union and Shape Subtract, you can create some really appealing arrow graphics and shapes that will surely impress your audience.
PowerPoint arrows are great for illustrating several connotations including connections, progressions, directions, and a lot more easily and quickly. By using arrows, you can explain a lot of things without having to unnecessarily use too much text. Instead, just one arrow can do a lot for you making your presentation minimalistic, professional, and visually appealing.
While adding arrows in your PowerPoint presentation is easy and effective, creating a presentation that has a professional look is not all that easy. It requires a clear understanding of the subject matter and strong design sensibility. And only a professional PowerPoint designer can render that. So, if you have an important meeting or a seminar coming up where you need to dazzle your audience with a sparkling presentation, let Visual Spiders do it for you. We are a team of expert designers who understand the nitty-gritty of different businesses in addition to knowing the value of a professional-looking presentation. We use our years of experience in creating presentations that will get your job done.
Related content: Importance of visual content in PowerPoint presentation