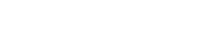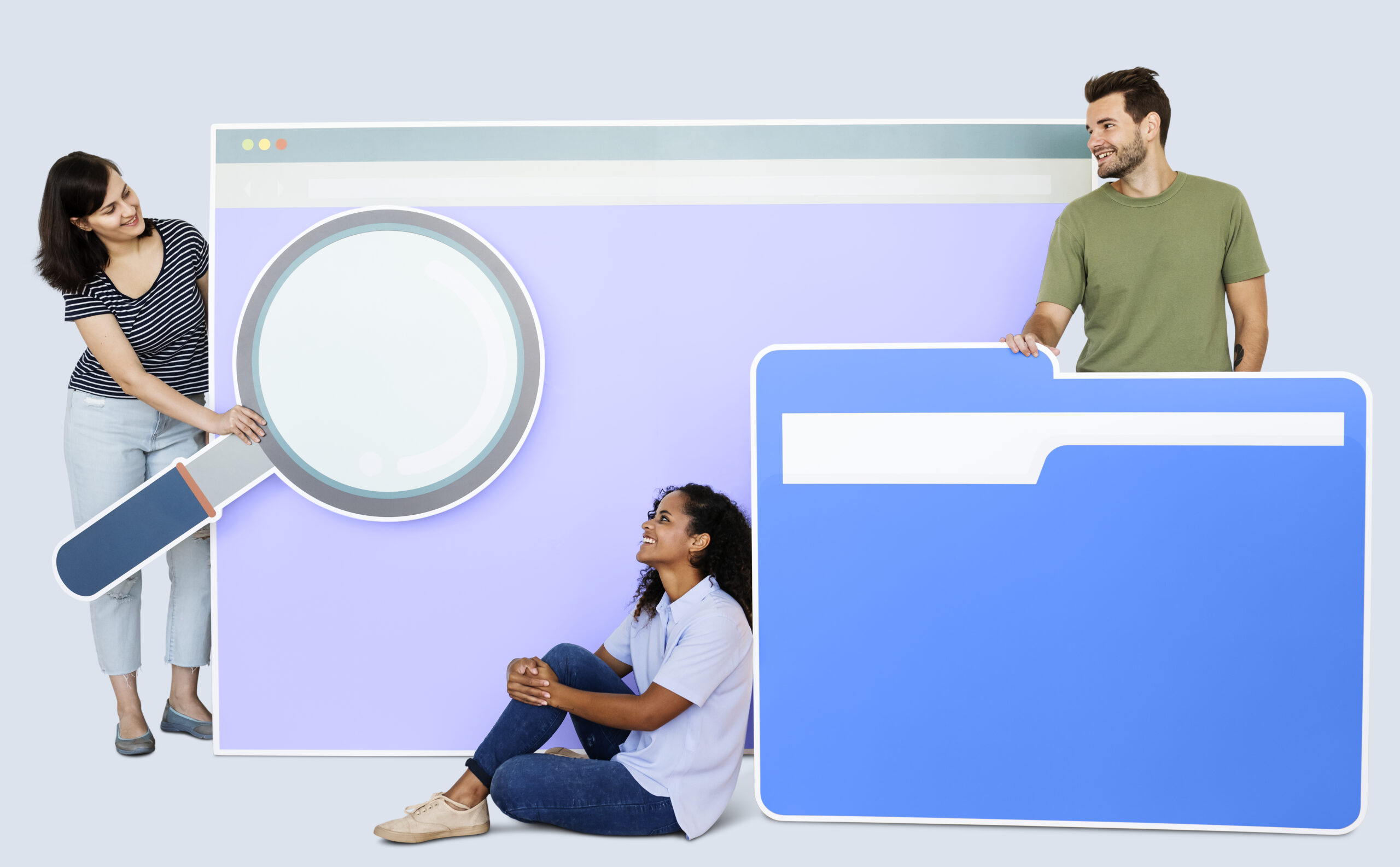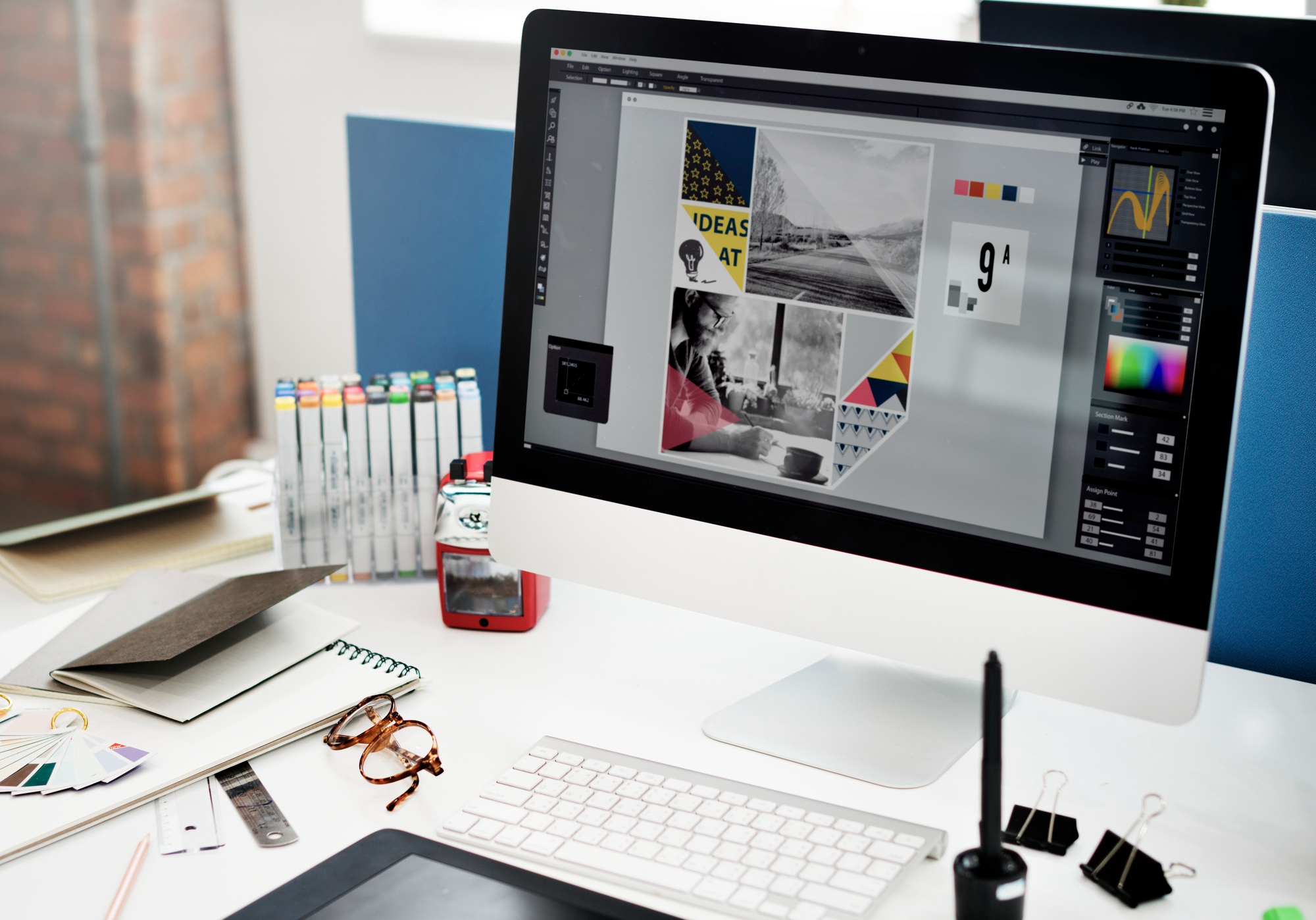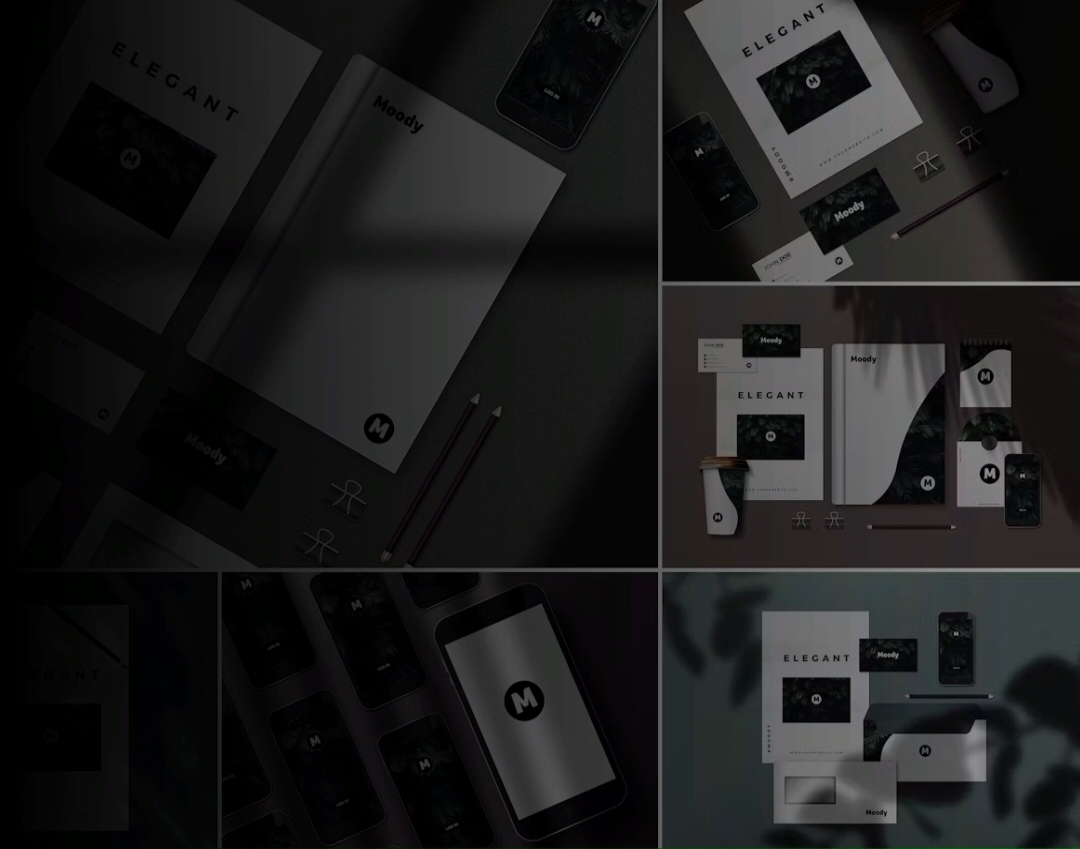Social media graphics in PPT that are engaging are an essential aspect of any digital strategy. Still, social media is a beast that requires constant feeding! Online platforms regularly demand new, eye-catching material to keep your products or services at the forefront of your client’s minds. Keeping up with social network postings can feel daunting if you’re a small business or freelancer. For every Instagram post, though, you don’t require a crack team of graphic designers. PowerPoint provides you with everything you need. This article will demonstrate how to create bespoke social media graphics in PPT using some of our favourite PowerPoint tools and BrightSlide, a free productivity and design add-on.
Why should you use PowerPoint?
Use PowerPoint to create designs for the following reasons:
- It is something you already own and are comfortable with.
- You may make your graphic any size and form you desire.
- Use a font you like that you have on your computer.
- Background graphics and textures are available for free.
- Free clip art can be inserted directly into the app.
- You can resize, crop, and do some basic photo editing.
- Your photographs will be saved at the resolution you chose.
- Making many comparable visuals from a template is simple.
There are a lot of online content creation tools out there, and Canva is one of the most popular since it has pre-built components that let users create material rapidly. Many of these tools, however, have a few drawbacks:
- You risk having your content appear just like everyone else’s.
- The number of animation options is usually limited.
- Many features, such as branding possibilities (custom colour palettes), are generally reserved for premium users.
You most likely already have PowerPoint and have some familiarity with it. You can start designing personalised social media graphics right away without learning a new application from scratch. You won’t have to worry about watermarks or low-quality exports from free versions of unfamiliar software.
Size of the post
Even though PowerPoint is best known for presentations, you may change the size of the slides to whatever you like. Go to the Design tab, select the slide size from the dropdown menu, and then Custom Slide Size. You can choose from various preset slide sizes or create your own. Instagram postings can be square (1:1), portrait (4:5), or landscape (4:6 ratio) (1.9:1 ratio). Because a portrait image or video takes up the most screen real estate, it’s a great way to keep casual scrollers interested. Note that you want your slide to be good and huge, so export it as an image, video, or GIF with high quality. We chose a size of 40cm × 50cm for this project. This article is a wonderful resource for determining the best picture sizes for prominent social networking platforms.
Prepare your slide
Setting up a grid to help you develop well-proportioned, balanced slides is one component. More on the importance of grids and guides can be found here. In PowerPoint, you may add guidelines by right-clicking on a slide and selecting Grid and Guides, then Guides. Individual guidelines can be added using the same dropdown menu. However, positioning these guides might be difficult because there is no quantitative mechanism to ensure that they are in the correct location.
To ensure that your post is consistent with your brand’s visual style, you must also set your theme colours. To customise the theme colours in PowerPoint, go to the Design tab, click Colours, and then Customise Colours under the Variants section. Select more colours by clicking on one of the colours. You can use the colour wheel or enter your RGB values. After that, you may give your new theme colours a name.
Get your photos ready
The usage of eye-catching imagery in your social media visuals is critical for capturing viewers’ attention. Consider using stock picture sites like iStock and Shutterstock, or explore the delights of free photography sites like Unsplash, if you don’t have a lot of high-quality photographs of your own.
There are a few ways to alter fantastic imagery in PowerPoint once you’ve gotten your hands on it.
Crop to the desired form
In PowerPoint, you may crop your images to whatever form you want, including a custom shape if you’re going to get fancy. To crop to shape, go to the Picture Format tab, pick Crop to Shape from the Crop dropdown menu, and then choose the shape you wish to use.
Insert your image and then go to Insert>Shapes to insert the form you wish to use for a more precise crop. Select the image, then the form, and use the Intersect Boolean tool to cut out the piece of the image you wish to keep. You can chop out different image areas by copying and pasting them many times.
Get rid of the background
Remove the background from the image if you only want to use the primary section. There are a few options for accomplishing this. One option is to use PowerPoint’s Remove Background tool, which may be found under the Picture Format menu.
To cut out a larger area of your image, you may alternatively use the PowerPoint Freeform Shape tool and the Boolean crop technique described above. This method takes a little longer but yields excellent results.
Unique layout for social media graphics
Now we can work on the content, incorporating text and forms to create a visually appealing design. Remember to utilise your guidelines to put your information carefully. Check out the social media visuals your favourite brands post or visit design inspiration sites like Behance if you’re looking for ideas. Because social media visuals are often viewed on a phone screen, keep it simple and avoid using too much text to ensure that your message is conveyed.
Animate or save a social media graphic as a picture
You can select to save the slide as an image at this point. Change the file type to JPG by going to File > Save As. Each slide can be saved as an individual picture.
Export a movie or a GIF from a social media graphic
If you want to include animation, the last step is to export your personalised social media graphic. To time out the animations, first, record your slide. Go to the Slideshow tab and select Record Slide Show to record a slide show.
Click File > Export > Export as Video or Create Animated GIF whenever you’re satisfied with the timings.
We at Visual Spiders are experts at using all the tools available on the PPT to make your brand much more potent. You can contact us to help utilise the hidden tools of PPT effectively.