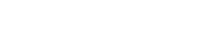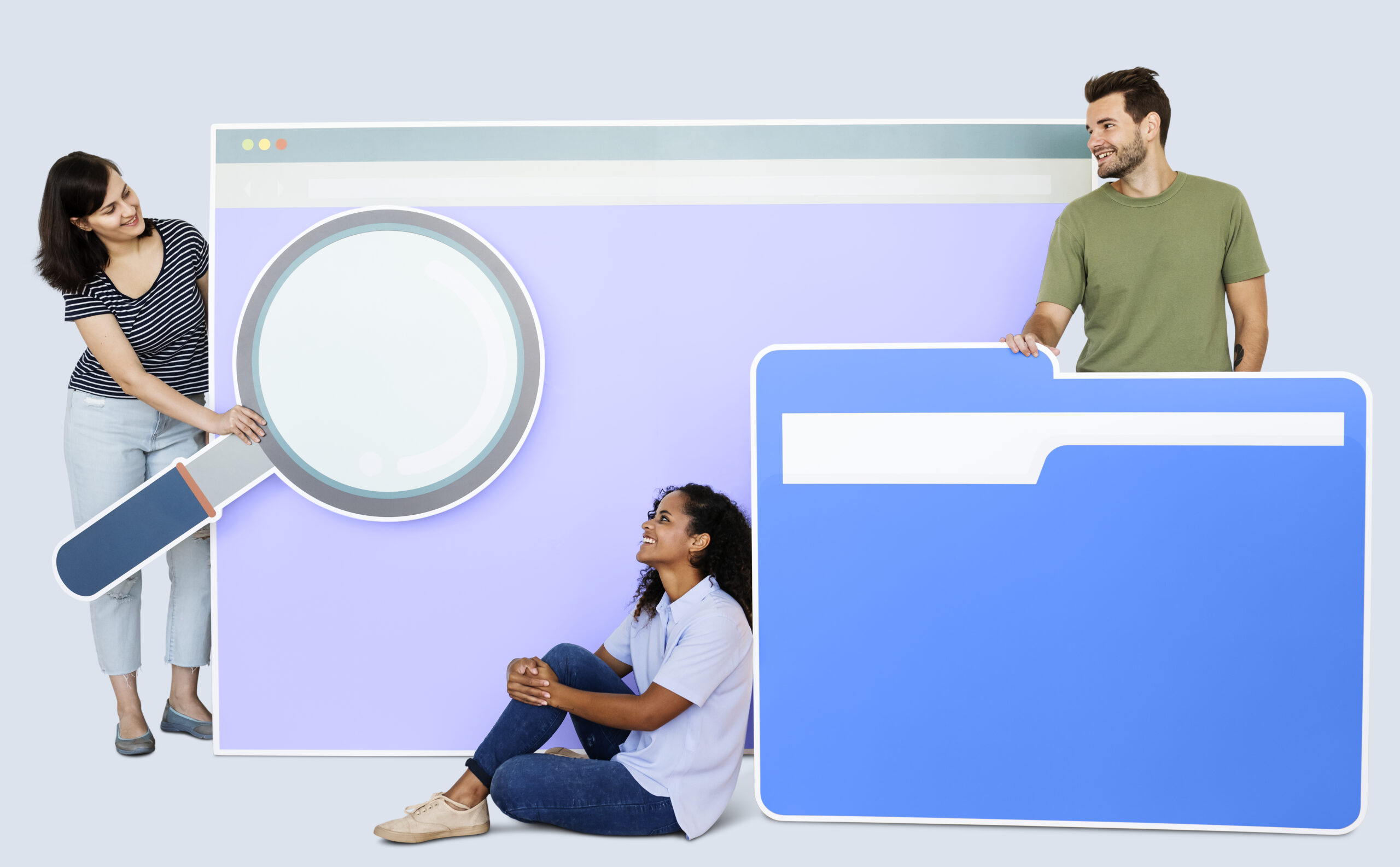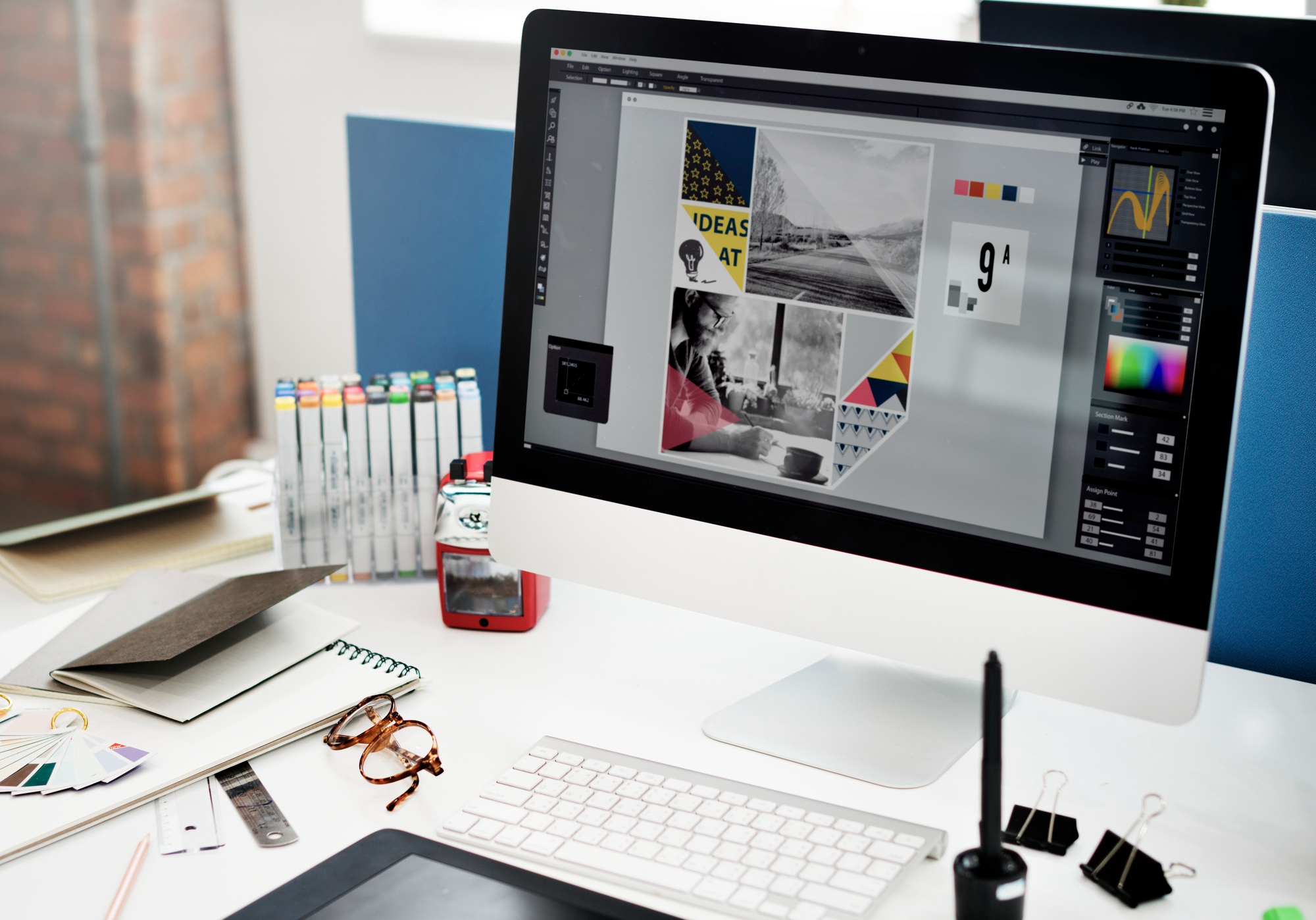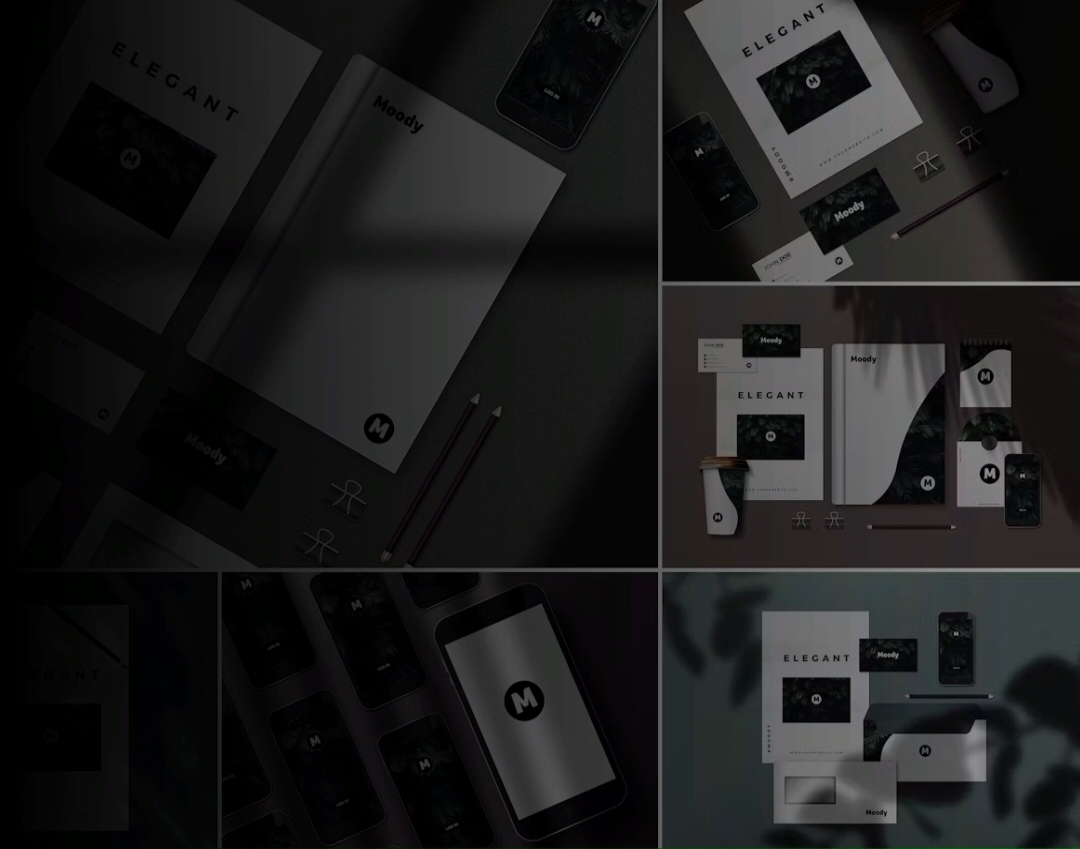Presentations are a necessary element of the corporate world. We constantly bring you the PowerPoint Presentation tips used by businesses and professionals to educate, motivate, and persuade internal and external audiences. The calibre of your presentations reveals how dedicated you are to your audience.
Consider generating PowerPoint presentations in several languages to appeal to a worldwide audience of people from all walks of life. Isn’t that an excellent way to show your audience that you care about them and that your presentation has a global flavour?
This tutorial will show you how to change the text language (authoring and proofreading) in a PowerPoint presentation. You’ll also discover how to modify the language of buttons and menus and bring new languages into your presentation.
Steps to change the editing language in PowerPoint
- On your Mac or PC, open PowerPoint.
- Go to the top menu and select “Tools.”
- From the dropdown menu, choose “Language…”
- Scroll through the pop-up window and choose a language from the list.
- If you don’t want PowerPoint application to use the language for proofreading, then uncheck the option for “Do not check spelling or grammar.”
- If necessary, click the “Set As Default” option.
- To continue, click the “Yes” button.
Steps to utilise the Text Translator Tool in PowerPoint
- Open PowerPoint and go to “Tools.”
- From the dropdown menu, select “Translate…”
- On the right-hand side of the presentation screen, the “Translator” window will appear.
- Select the text area you want to translate. The text will show in the Translator window’s white box.
- From the “To:” dropdown menu, choose a language. In the blue box below, you’ll see the translated text.
- To place the translated content into a new text box on the slide, click “Insert.” The text box can then be moved and resized as desired.
- You can highlight particular words or sentences with different translations displayed below the blue box, depending on the context. To see a sample sentence, click the three dots.
- When you’re ready to substitute, select “Insert.”
Steps to change the display language in PowerPoint on a Mac
- On your Mac, click the Apple icon.
- From the dropdown menu, choose “System Preferences…”
- In the first row, click the “Language & Region” option.
- Go to the “Apps” menu for each app.
- In the window’s lower right corner, click the (+) icon.
- From the “Application:” dropdown menu, choose “Microsoft PowerPoint.”
- Choose your desired language from the “Language:” dropdown menu below.
- Select “Add” from the drop-down menu.
- When requested, restart the programme.
Steps to change the display language in PowerPoint on a PC
- Log in with an Administrator account.
- Press the Start button on your keyboard.
- Select your preferences.
- Select Time & Language from the drop-down menu in the window.
- Select Language from the drop-down menu.
- From the Windows display language dropdown, select a language.
Fast Payout Casinos AU
Casino payout time is significant, nobody wants to wait too long for getting the winnings. Even though at instant withdrawal casinos you will need to meet the playthrough terms and perform a Know Your Customer process. At Fancasinos.com you will discover the fastest payout online casinos whether you wish to receive the money under 1 hour.